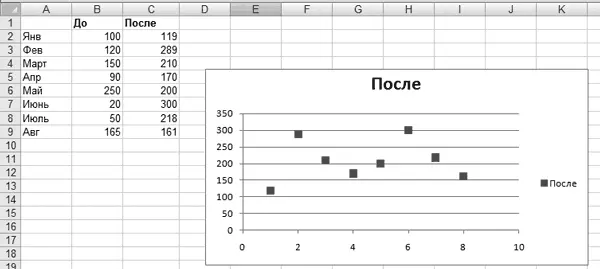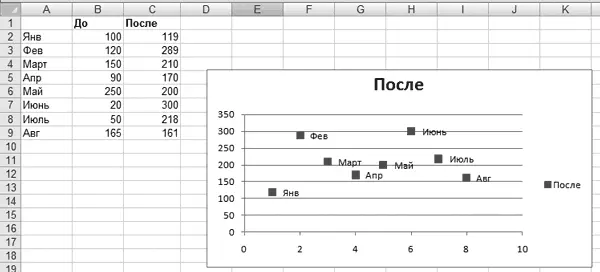построить диаграмму (ошибка в данных для диаграммы)
strErrorSheets = strErrorSheets & sheet.Name & Chr(13)
' Удаление пустой диаграммы на текущем листе
ActiveSheet.ChartObjects(ActiveSheet.ChartObjects.Count).Delete
' Продолжаем работу с другими листами
Resume AfterError
End Sub
Перед запуском макроса нужно создать пустой рабочий лист для диаграмм. Макрос следует запускать, находясь на этом рабочем листе. В результате выполнения макроса будет создано сразу пять диаграмм, расположенных одна под другой, – по диаграмме для каждой таблицы. Диаграммам будут присвоены названия в соответствии со значением, хранящимся в ячейке А1 (например, на рис. 4.8 в данной ячейке хранится значение Таблица 4, поэтому и соответствующая ей диаграмма будет называться Таблица 4). Особо следует отметить, что приведенный макрос корректно обрабатывает данные в разных таблицах, несмотря на то что количество строк в них различается.
Создание подписей к данным диаграммы
Опытным пользователям Excel известно, что порядок добавления подписей на диаграммы оставляет желать лучшего. В данном разделе мы рассмотрим прием, который позволяет быстро создать подписи к точкам диаграммы.
Диаграмма, а также исходные данные, на основании которых она построена, приведены на рис. 4.9.
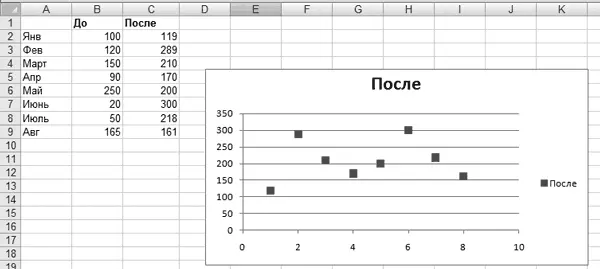
Рис. 4.9. Диаграмма без подписей
Для управления отображением подписями к точкам диаграммы нужно в стандартном модуле редактора VBА написать следующий код (листинг 4.12).
Листинг 4.12. Подписи к данным диаграммы
Sub ShowLabels()
Dim rgLabels As Range ' Диапазон с подписями
Dim chrChart As Chart ' Диаграмма
Dim intPoint As Integer ' Точка, для которой добавляется
подпись
' Определение диаграммы
Set chrChart = ActiveSheet.ChartObjects(1).Chart
' Запрос на ввод диапазона с исходными данными
On Error Resume Next
Set rgLabels = Application.InputBox _
(prompt:="Укажите диапазон с подписями", Type:=8)
If rgLabels Is Nothing Then Exit Sub
On Error GoTo 0
' Добавление подписей
chrChart.SeriesCollection(1).ApplyDataLabels _
Type:=xlDataLabelsShowValue, _
AutoText:=True, _
LegendKey:=False
' Просмотр диапазона и назначение подписей
For intPoint = 1 To chrChart.SeriesCollection(1).Points.Count
chrChart.SeriesCollection(1). _
Points(intPoint).DataLabel.Text = rgLabels(intPoint)
Next intPoint
End Sub
Sub DeleteLabels()
' Удаление подписей диаграммы
ActiveSheet.ChartObjects(1).Chart.SeriesCollection(1). _
HasDataLabels = False
End Sub
В результате написания данного кода будут созданы два макроса: ShowLabels (для включения подписей) и DeleteLabels (для их выключения). После выполнения макроса ShowLabels откроется диалоговое окно, в котором нужно указать диапазон исходных данных для создания подписей.
На рис. 4.10 показана диаграмма с подписями.
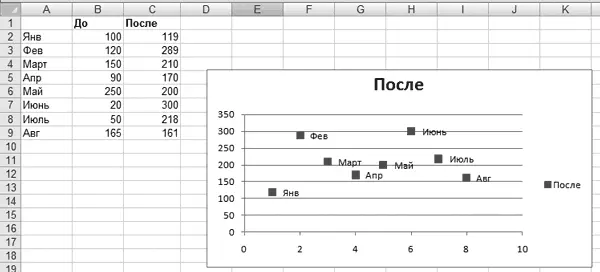
Рис. 4.10. Диаграмма с подписями
В данном случае в качестве исходных данных для создания подписей был использован диапазон А2:А9.
Глава 5
Создание полезных программ
В данной главе приведено несколько конкретных примеров создания приложений для дальнейшего их использования в Microsoft Excel.
Программа для составления кроссвордов
В этом разделе мы рассмотрим, каким образом, используя механизм пользовательских форм и механизм макросов, можно создать программу для быстрого составления кроссвордов.
В первую очередь нам необходимо создать рабочую книгу с листом. В стандартном модуле следует написать код, который приведен в листинге 5.1. В дальнейшем мы подробнее рассмотрим назначение макросов, которые будут созданы после написания кода.
Листинг 5.1. Программа для составления кроссворда
Const dhcMinCol = 1 ' Номер первого столбца кроссворда
Const dhcMaxCol = 35 ' Номер последнего столбца кроссворда
Const dhcMinRow = 1 ' Номер первой строки кроссворда
Const dhcMaxRow = 35 ' Номер последней строки кроссворда
Sub Clear()
' Выделение и очистка всех используемых для кроссворда ячеек
Range(Cells(dhcMinRow, dhcMinCol), _
Cells(dhcMaxRow, dhcMaxCol)).Select
Selection.Clear
' Удаление сетки всего кроссворда
ClearGrid
Range(«A1»).Select
End Sub
Sub ClearGrid()
' Удаление сетки кроссворда (в выделенных ячейках)...
' Возврат прежнего цвета ячеек
Selection.Interior.ColorIndex = xlNone
' Задание начертания границ ячеек по умолчанию
Selection.Borders(xlDiagonalDown).LineStyle = xlNone
Selection.Borders(xlDiagonalUp).LineStyle = xlNone
Selection.Borders(xlEdgeLeft).LineStyle = xlNone
Selection.Borders(xlEdgeTop).LineStyle = xlNone
Selection.Borders(xlEdgeBottom).LineStyle = xlNone
Selection.Borders(xlEdgeRight).LineStyle = xlNone
Читать дальше
Конец ознакомительного отрывка
Купить книгу