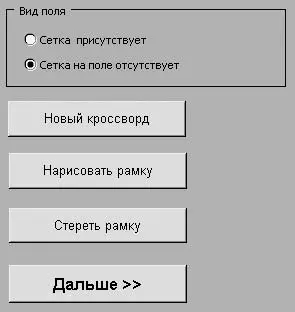Selection.Borders(xlInsideVertical).LineStyle = xlNone
Selection.Borders(xlInsideHorizontal).LineStyle = xlNone
End Sub
Sub DrowCrosswordGrid()
' Процедура начертания сетки кроссворда
' Задание цвета всех ячеек кроссворда
Selection.Interior.ColorIndex = 35
' Линии по диагонали не нужны
Selection.Borders(xlDiagonalDown).LineStyle = xlNone
Selection.Borders(xlDiagonalUp).LineStyle = xlNone
' Задание начертания границ всех диапазонов, входящих _
в выделение, а также границ между соседними ячейками _
всех диапазонов
On Error Resume Next
' Левые границы
With Selection.Borders(xlEdgeLeft)
.LineStyle = xlContinuous
.Weight = xlThin
.ColorIndex = xlAutomatic
End With
' Правые границы
With Selection.Borders(xlEdgeRight)
.LineStyle = xlContinuous
.Weight = xlThin
.ColorIndex = xlAutomatic
End With
' Верхние границы
With Selection.Borders(xlEdgeTop)
.LineStyle = xlContinuous
.Weight = xlThin
.ColorIndex = xlAutomatic
End With
' Нижние границы
With Selection.Borders(xlEdgeBottom)
.LineStyle = xlContinuous
.Weight = xlThin
.ColorIndex = xlAutomatic
End With
' Вертикальные границы между ячейками
With Selection.Borders(xlInsideVertical)
.LineStyle = xlContinuous
.Weight = xlThin
.ColorIndex = xlAutomatic
End With
' Горизонтальные границы между ячейками
With Selection.Borders(xlInsideHorizontal)
.LineStyle = xlContinuous
.Weight = xlThin
.ColorIndex = xlAutomatic
End With
End Sub
Sub DisplayGrid()
' Включение сетки на листе
ActiveWindow.DisplayGridlines = True
End Sub
Sub HideGrid()
' Выключение сетки на листе
ActiveWindow.DisplayGridlines = False
End Sub
Sub AutoNumber()
' Нумерация клеток, являющихся началом слов
Dim intRow As Integer ' Текущая строка
Dim intCol As Integer ' Текущий ряд
Dim cell As Range ' Текущая ячейка (с координатами _
(intRow, intCol))
Dim fTop As Boolean ' = True, если cell имеет соседей сверху
Dim fBottom As Boolean ' = True, если cell имеет соседей снизу
Dim fLeft As Boolean ' = True, если cell имеет соседей слева
Dim fRight As Boolean ' = True, если cell имеет соседей справа
Dim intDigit As Integer ' Текущий номер слова в кроссворде
intDigit = 1 ' Нумерация слов с 1
' Проходим по всем клеткам диапазона, используемого _
для кроссворда, сверху вниз слева направо и анализируем _
каждую угловую и крайнюю (левую и верхнюю) ячейки
For intRow = dhcMinRow To dhcMaxRow
For intCol = dhcMinCol To dhcMaxCol
' Текущая ячейка
Set cell = Cells(intRow, intCol)
' Проверка, входит ли ячейка в кроссворд (по ее цвету)
If cell.Interior.ColorIndex = 35 Then
fLeft = False
fRight = False
fTop = False
fBottom = False
On Error Resume Next
' Определение наличия соседей у ячейки...
' сверху
fTop = cell.Offset(-1, 0).Interior.ColorIndex = 35
' снизу
fBottom = cell.Offset(1, 0).Interior.ColorIndex = 35
' слева
fLeft = cell.Offset(0, -1).Interior.ColorIndex = 35
' справа
fRight = cell.Offset(0, 1).Interior.ColorIndex = 35
On Error GoTo 0
' Анализ положения ячейки
If (Not fTop And Not fLeft) Or _
(Not fBottom And Not fLeft And fRight) Or _
(Not fLeft And fRight) Or _
(Not fTop And fBottom) Then
' Ячейка подходит для начала слова
SetDigit intDigit, cell
intDigit = intDigit + 1
End If
End If
Next intCol
Next intRow
End Sub
Sub SetDigit(intDigit As Integer, cell As Range)
' Вставка цифры intDigit в ячейку, заданную параметром cell
cell.Value = intDigit
' Изменение настроек шрифта так, чтобы было похоже _
на настоящий кроссворд
' Маленький размер шрифта
cell.Font.Size = 6
' Выравнивание текста по левому верхнему углу ячейки
cell.HorizontalAlignment = xlLeft
cell.VerticalAlignment = xlTop
End Sub
Sub ToPrint()
' Удаление цветовой подсветки кроссворда
Cells.Interior.ColorIndex = xlNone
End Sub
Sub ToNumber()
' Закрытие первой формы и переход ко второй
UserForm1.Hide
UserForm2.Show
End Sub
Листинг 5.1 состоит из девяти макросов (семь первых можно запускать вручную):
• DrowCrosswordGrid – рисует сетку кроссворда для выделенных ячеек;
• Clear – удаляет кроссворд с рабочего листа;
• Clear Grid – удаляет рамку кроссворда в выделенных ячейках;
• AutoNumber – записывает номера в ячейки кроссворда;
• DisplayGrid – показывает сетку рабочего листа;
• Hide Grid – убирает сетку рабочего листа;
• ToPrint – удаляет цветовую подсветку ячеек кроссворда;
• SetDigit – помещает нужное число в указанную ячейку (этот макрос используется макросом AutoNumber для записи номеров в ячейки);
• ToNumber – переход от основной формы ко второй форме (см. ниже).
Вызывать все эти макросы вручную довольно неудобно. Их можно запускать посредством элементов управления, которые можно поместить прямо на рабочий лист или на пользовательскую форму. О создании пользовательской формы рассказывается в следующем подразделе.
Создание пользовательских форм
Для создания основной формы программы необходимо воспользоваться вкладкой Разработчик, отображение которой включается в настройках программы в разделе Основные с помощью флажка Показывать вкладку «Разработчик» на ленте. На данной вкладке нужно по обычным правилам создать форму, изображенную на рис. 5.1.
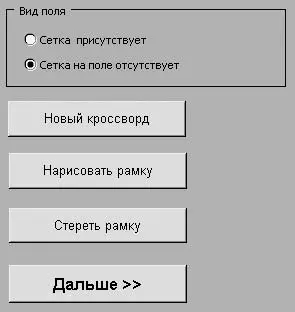
Рис. 5.1. Первая форма программы
Читать дальше
Конец ознакомительного отрывка
Купить книгу