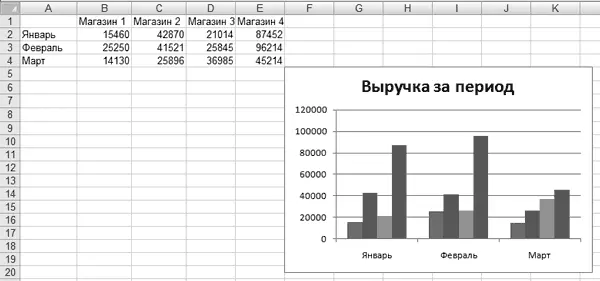With ActiveSheet.ChartObjects.Add( _
Selection.Left + Selection.Width, _
Selection.Top + Selection.Height, 300, 200).Chart
' Тип диаграммы
.ChartType = xlColumnClustered
' Источник данных – выделение
.SetSourceData Source:=Selection, PlotBy:=xlColumns
' Без легенды
.HasLegend = False
' Без заголовка
.HasTitle = True
.ChartTitle.Characters.Text = «Выручка за период»
' Выделение диаграммы
.Parent.Select
End With
End Sub
Результат выполнения данного макроса представлен на рис. 4.4 – на основании данных таблицы, которая расположена в левом верхнем углу, создана диаграмма.
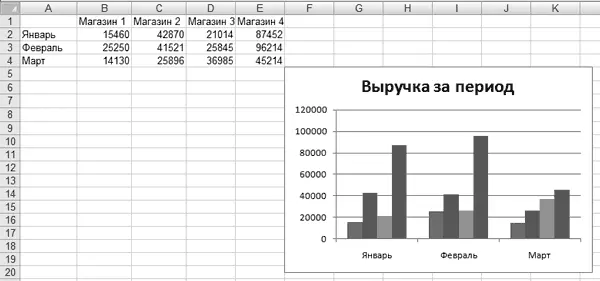
Рис. 4.4. Диаграмма на основе выделенных данных
Не стоит забывать, что перед запуском макроса необходимо выделить диапазон, данные которого должны быть учтены при построении диаграммы.
При подведении указателя мыши к столбикам диаграммы на экране будет отображаться соответствующая всплывающая подсказка.
Сохранение диаграммы в отдельном файле
После создания диаграммы может возникнуть вопрос – а где ее хранить? Можно использовать для этого листы рабочей книги, а можно сохранить диаграмму в отдельном файле под указанным именем. Например, с помощью приведенного в листинге 4.4 макроса диаграмма будет сохранена под именем Диаграмма. gif.
Листинг 4.4. Сохранение диаграммы
Sub SaveChart()
' Сохранение выделенной диаграммы в файл
If ActiveChart Is Nothing Then
' Нет выделенных диаграмм
MsgBox «Выделите диаграмму»
Else
' Сохранение...
ActiveChart.Export ActiveWorkbook.path & «\Диаграмма.gif»,
«GIF»
End If
End Sub
Перед запуском макроса сохраняемую диаграмму необходимо выделить – в противном случае при попытке сохранения на экране отобразится окно с сообщением Выделите диаграмму. После применения макроса диаграмма будет сохранена под указанным именем в текущем каталоге.
Однако при сохранении диаграммы может возникнуть необходимость в интерактивном задании имени и расположения файла диаграммы. Для этого можно использовать макрос, код которого приведен в листинге 4.5.
Листинг 4.5. Сохранение диаграммы под указанным именем
Sub InteractiveSaveChart()
Dim strFileName As String ' Имя файла для сохранения
' Проверка, выделена ли диаграмма
If ActiveChart Is Nothing Then
' Нет выделенных диаграмм
MsgBox «Выделите диаграмму»
Else
' Выбор файла для сохранения
strFileName = Application.GetSaveAsFilename( _
ActiveChart.Name & «.gif», «Файлы GIF (*.gif), *.gif», 1, _
«Сохранить диаграмму в формате GIF»)
' Проверка, выбран ли файл
If strFileName <> "" Then
' Сохранение выделенной диаграммы в файл
ActiveChart.Export strFileName, «GIF»
End If
End If
End Sub
Как и в предыдущем примере, перед сохранением диаграмму нужно выделить, иначе появится окно с соответствующим сообщением. После запуска макроса откроется окно Сохранить диаграмму в формате GIF (см. соответствующую строку приведенного выше кода), в котором по обычным правилам Windows указывается путь для сохранения и присваивается имя файлу диаграммы.
Построение и удаление диаграммы нажатием одной кнопки
В данном разделе мы рассмотрим трюк, реализовав который можно будет быстро строить и удалять диаграммы нажатием лишь одной кнопки.
Предположим, у нас есть следующие исходные данные (выручка по торговым точкам), на основании которых нужно построить диаграмму (рис. 4.5).

Рис. 4.5. Исходные данные для построения диаграммы
Теперь нам нужно написать код, который представлен в листинге 4.6. Этот код должен быть помещен в модуль рабочего листа.
Листинг 4.6. Быстрое построение и удаление диаграммы
Sub CreateChart()
' Создание диаграммы
Charts.Add
' Параметры диаграммы
' Тип диаграммы
ActiveChart.ChartType = xlLineMarkers
' Заголовок
ActiveChart.SetSourceData Range(«B1:E2»), xlRows
ActiveChart.Location xlLocationAsObject, Name
' Остальные параметры
With ActiveChart
' Заголовок
.HasTitle = True
.ChartTitle.Characters.Text = Name
' Заголовок оси категорий
.Axes(xlCategory, xlPrimary).HasTitle = True
.Axes(xlCategory, xlPrimary).AxisTitle.Characters.Text _
= Sheets(Name).Range(«A1»).Value
' Заголовок оси значений
.Axes(xlValue, xlPrimary).HasTitle = True
.Axes(xlValue, xlPrimary).AxisTitle.Characters.Text _
= Sheets(Name).Range(«A2»).Value
' Отображение легенды
.HasLegend = False
.HasDataTable = True
.DataTable.ShowLegendKey = True
' Настройка отображения сетки
With .Axes(xlCategory)
.HasMajorGridlines = True
.HasMinorGridlines = False
End With
With .Axes(xlValue)
.HasMajorGridlines = True
.HasMinorGridlines = False
End With
End With
End Sub
Sub DeleteChart()
' Удаление диаграммы
Читать дальше
Конец ознакомительного отрывка
Купить книгу