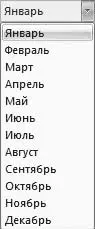Листинг 3.100. Расчет среднего значения
Sub CalculateAverage()
Dim strFistCell As String
Dim strLastCell As String
Dim strFormula As String
' Условия закрытия процедуры
If ActiveCell.Row = 1 Then Exit Sub
' Определение положения первой и последней ячеек для расчета
strFistCell = ActiveCell.Offset(-1, 0).End(xlUp).Address
strLastCell = ActiveCell.Offset(-1, 0).Address
' Формула для расчета среднего значения
strFormula = "=AVERAGE(" & strFistCell & ":" & strLastCell &
")"
' Ввод формулы в текущую ячейку
ActiveCell.Formula = strFormula
End Sub
В результате выполнения данного макроса в активной ячейке отобразится среднее арифметическое, рассчитанное на основании расположенных выше непустых ячеек; при этом ячейки с данными должны следовать одна за другой, без пробелов. Иначе говоря, если активна ячейка А5, а над ней все ячейки содержат данные, кроме ячейки А2, то среднее арифметическое будет рассчитано на основании данных ячеек A3 и А4 (ячейка А1 в расчете участвовать не будет). Если же пустой является только ячейка А4, то среднее арифметическое в ячейке А5 рассчитано не будет.
Вывод списка доступных шрифтов
При необходимости можно сформировать и вывести на печать список доступных в системе шрифтов. Для этого нужно написать и выполнить следующий макрос (листинг 3.101).
Листинг 3.101. Список шрифтов
Sub ListOfFonts()
Dim cbrcFonts As CommandBarControl
Dim cbrBar As CommandBar
Dim i As Integer
' Получение доступа к списку шрифтов (элемент управления в виде _
раскрывающегося списка на панели инструментов «Форматирование»)
Set cbrcFonts = Application.CommandBars(«Formatting»). _
FindControl(ID:=1728)
If cbrcFonts Is Nothing Then
' Панель «Форматирование» не открыта – откроем ее
Set cbrBar = Application.CommandBars.Add
Set cbrcFonts = cbrBar.Controls.Add(ID:=1728)
End If
' Подготовка к выводу шрифтов (очистка ячеек)
Range(«A:A»).ClearContents
' Вывод списка шрифтов в столбец "A" текущего листа
For i = 0 To cbrcFonts.ListCount – 1
Cells(i + 1, 1) = cbrcFonts.List(i + 1)
Next i
' Закрытие панели инструментов «Форматирование», если мы были _
вынуждены ее открывать
On Error Resume Next
cbrBar.Delete
End Sub
В результате работы данного макроса перечень доступных шрифтов будет сформирован на активном рабочем листе в столбце А. После этого список шрифтов можно по обычным правилам вывести на печать.
Создание раскрывающегося списка
Раскрывающийся список является одним из наиболее удобных элементов управления, поскольку с его помощью можно быстро установить требуемое значение того или иного элемента интерфейса (в частности, ячейки). В этом разделе мы рассмотрим пример, реализация которого поможет пользователю самостоятельно создавать раскрывающиеся списки с заранее заданным перечнем возможных значений.
Предположим, что нам необходимо создать раскрывающийся список, имеющий 12 возможных значений, каждое из которых представляет собой название месяца. Для удобства использования поместим этот список на панель инструментов, которую также создадим самостоятельно.
Для решения поставленной задачи напишем в стандартном модуле редактора VBA код, который представлен в листинге 3.102.
Листинг 3.102. Создание панели со списком
Sub CreatePanel()
Dim i As Integer
On Error Resume Next
' Удаление одноименной панели (если есть)
CommandBars(«Список месяцев»).Delete
On Error GoTo 0
' Создание панели «Список месяцев»
With CommandBars.Add
.Name = «Список месяцев»
' Создание списка месяцев
With .Controls.Add(Type:=msoControlDropdown)
' Настройка (имя, макрос, стиль)
.Caption = «DateDD»
.OnAction = «SetMonth»
.Style = msoButtonAutomatic
' Добавление в список названий месяцев
For i = 1 To 12
.AddItem Format(DateSerial(1, i, 1), «mmmm»)
Next i
' Выделение первого месяца
.ListIndex = 1
End With
' Показываем созданную панель
.Visible = True
End With
End Sub
Sub SetMonth()
' Перенос названия выделенного месяца в ячейку
On Error Resume Next
With CommandBars(«Список месяцев»).Controls(«DateDD»)
ActiveCell.Value = .List(.ListIndex)
End With
End Sub
В результате написания данного кода будут созданы два макроса: CreatePanel и SetMonth. Первый предназначен для создания панели инструментов с раскрывающимся списком (рис. 3.40), а второй – для помещения выбранной позиции списка в активную ячейку рабочего листа.
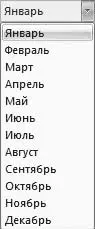
Рис. 3.40. Созданный раскрывающийся список
Подобным образом можно создавать любые раскрывающиеся списки с произвольным перечнем значений, как включенные в панель инструментов, так и созданные отдельно от нее, – для этого достаточно внести соответствующие изменения в приведенный выше код.
Читать дальше
Конец ознакомительного отрывка
Купить книгу