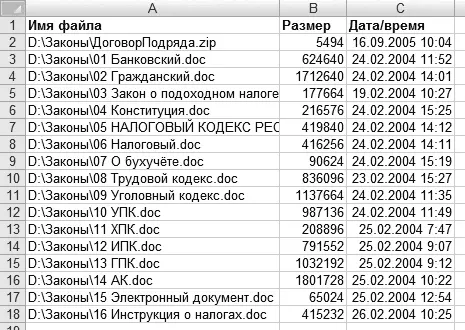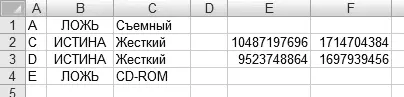strTitle As String ' Заголовок окна
ulFlags As Long ' Флаги для окна
' Следующие три параметра в VBA не используются
lpfn As Long
lParam As Long
iImage As Long
End Type
Sub BrowseFolder1()
Dim strPath As String ' Папка, список файлов которой выводится
Dim strFile As String
Dim intRow As Long ' Текущая строка таблицы
' Выбор папки
strPath = dhBrowseForFolder()
If strPath = "" Then Exit Sub
If Right(strPath, 1) <> "\" Then strPath = strPath & "\"
' Оформление заголовка отчета
ActiveSheet.Cells.ClearContents
ActiveSheet.Cells(1, 1) = «Имя файла»
ActiveSheet.Cells(1, 2) = «Размер»
ActiveSheet.Cells(1, 3) = «Дата/время»
ActiveSheet.Range(«A1:C1»).Font.Bold = True
' Просмотр объектов в папке...
' Первый объект папки
strFile = Dir(strPath, 7)
intRow = 2
Do While strFile <> ""
' Запись в столбец "A" имени файла
ActiveSheet.Cells(intRow, 1) = strPath & strFile
' Запись в столбец "B" размера файла
ActiveSheet.Cells(intRow, 2) = FileLen(strPath & strFile)
' Запись в столбец "C" времени изменения файла
ActiveSheet.Cells(intRow, 3) = FileDateTime(strPath &
strFile)
' Следующий объект папки
strFile = Dir
intRow = intRow + 1
Loop
End Sub
Function dhBrowseForFolder() As String
Dim biBrowse As BROWSEINFO
Dim strPath As String
Dim lngResult As Long
Dim intLen As Integer
' Заполнение полей структуры BROWSEINFO
' Корневая папка – Рабочий стол
biBrowse.pidlRoot = 0&
' Заголовок окна
biBrowse.strTitle = «Выбор папки»
' Тип возвращаемой папки
biBrowse.ulFlags = &H1
' Выводим стандартное окно просмотра папок
lngResult = SHBrowseForFolder(biBrowse)
' Обработка результата работы окна
If lngResult Then
' Получение пути (по возвращенным данным)
strPath = Space$(512)
If SHGetPathFromIDList(ByVal lngResult, ByVal strPath)
Then
' Строка пути заканчивается символом Chr(0)
intLen = InStr(strPath, Chr$(0))
' Выделение и возврат пути
dhBrowseForFolder = Left(strPath, intLen – 1)
Else
' Не удалось получить путь
dhBrowseForFolder = ""
End If
Else
' Пользователь нажал кнопку «Отмена» в окне
dhBrowseForFolder = ""
End If
End Function
После написания данного кода в окне выбора макросов станет доступным макрос BrowseFolderl. Результат его выполнения показан на рис. 3.38.
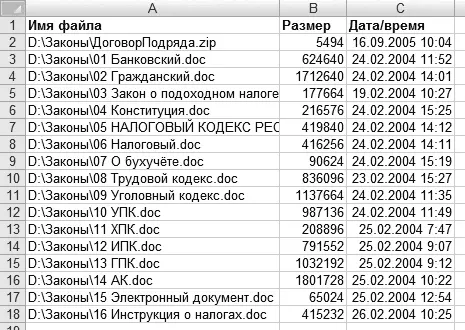
Рис. 3.38. Список файлов суказанием пути
На рисунке видно, что для каждой позиции данного списка указывается полный путь к файлу.
Получение информации о состоянии дисков
При необходимости можно быстро получить и вывести на активном рабочем листе разнообразную информацию о текущем состоянии дисков компьютера. Для этого достаточно воспользоваться макросом, код которого выглядит так (листинг 3.99).
Листинг 3.99. Просмотр информации о дисках компьютера
Sub DrivesInfo()
Dim objFileSysObject As Object ' Объект для работы _
с файловой системой
Dim objDrive As Object ' Анализируемый диск
Dim intRow As Integer ' Заполняемая строка листа
' Создание объекта для работы с файловой системой
Set objFileSysObject = CreateObject(«Scripting.FileSystemObject»)
' Очистка листа
Cells.Clear
' Запись с первой строки
intRow = 1
' Запись на лист информации о дисках компьютера
On Error Resume Next
For Each objDrive In objFileSysObject.Drives
' Буква диска
Cells(intRow, 1) = objDrive.DriveLetter
' Готовность
Cells(intRow, 2) = objDrive.IsReady
' Тип диска
Select Case objDrive.DriveType
Case 0
Cells(intRow, 3) = «Неизвестно»
Case 1
Cells(intRow, 3) = «Съемный»
Case 2
Cells(intRow, 3) = «Жесткий»
Case 3
Cells(intRow, 3) = «Сетевой»
Case 4
Cells(intRow, 3) = «CD-ROM»
Case 5
Cells(intRow, 3) = «RAM»
End Select
' Метка диска
Cells(intRow, 4) = objDrive.VolumeName
' Общий размер
Cells(intRow, 5) = objDrive.TotalSize
' Свободное место
Cells(intRow, 6) = objDrive.AvailableSpace
intRow = intRow + 1
Next
End Sub
После написания кода в окне выбора макросов появится макрос Driveslnf о. В результате его выполнения на текущем рабочем листе будет сформирован список, пример которого показан на рис. 3.39.
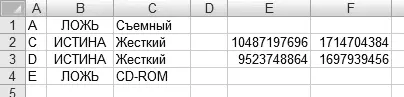
Рис. 3.39. Список с информацией о дисках компьютера
Для каждой позиции списка последовательно указывается буква диска, его «готовность к работе» в данный момент, тип диска, общий объем диска и свободное в настоящее время место на нем.
Очевидно, что содержимое данного списка зависит от конфигурации используемого компьютера.
Расчет среднего арифметического
В данном разделе мы рассмотрим небольшой трюк, с помощью которого можно быстро рассчитать среднее значение ячеек, расположенных над активной ячейкой, с отображением результата в активной ячейке.
Как известно, расчет среднего значения можно выполнять штатными средствами Excel – с помощью функции СРЗНАЧ. Однако в некоторых случаях удобнее воспользоваться макросом, код которого представлен в листинге 3.100 (этот код нужно набрать в стандартном модуле редактора VBA).
Читать дальше
Конец ознакомительного отрывка
Купить книгу