3. Выделите в сцене съемочную камеру и измените ее место расположения, чтобы изменить ракурс обзора. На шкале времени при этом в позициях кадра № 0 и кадра № 1 должны появиться ключи анимации.
4. Переместите ползунок анимации в позицию кадра № 2 и снова измените ракурс обзора съемочной камеры, направив ее на объекты с другого угла. На шкале времени, в позиции кадра № 2 , также должен появиться ключ анимации.
5. Аналогичные действия выполните в отношении кадра № 3. Таким образом, все-го у вас получилось 4 разных ракурса, каждый из которых "записан" в отдель-ном кадре (кадры 0, 1, 2, 3).
6. Убедитесь, что съемочная камера активна (т. е. просмотр сцены происходит че-рез нее, а не через окно Perspective (Перспектива)), затем вызовите окно Render Setup (Настройка визуализации) и в группе параметров Time Output (Вывод времени) укажите вариант Range (Промежуток) и задайте промежуток визуали-зации в кадрах 0— 3.
7. В группе параметров Render Output (Вывод визуализации) нажмите кнопку Files (Файлы) и укажите имя файла "Render_Number_", формат файла — JPG, а адрес — любой.
8. Теперь запустите визуализацию. Произойдет визуализация первого кадра, да-лее — автоматическое сохранение кадра визуализации под именем "Render_ Number_0000" в формате JPG по указанному вами адресу, затем произойдет ви-зуализация второго кадра, его сохранение под именем "Render_Number_0001" и т. д., вплоть до полной визуализации и сохранения всех четырех кадров.
Таким образом, вы смогли сначала задать все необходимые ракурсы, затем настро-ить автоматическое сохранение кадров визуализации в файлах формата JPG, потом запустили автоматическую процедуру выполнения данных действий, в результате чего компьютер самостоятельно визуализировал, сохранял, менял ракурс и снова визуализировал.
Подводим итог
В данной главе вы рассмотрели общие правила, особенности и порядок визуализа-ции, а именно:
общую информацию о визуализаторах — о том, что такое визуализатор и какие бывают их виды, их преимущества и недостатки;
размер кадра — важный параметр будущего изображения. Необходимо задавать его до процедуры визуализации, исходя из назначения кадра;
автоматическое сохранение кадра — прием, позволяющий программе самостоя-тельно сохранить только что созданный кадр в отдельный файл;
сглаживание изображения — отдельные параметры, позволяющие сглаживать эффект "лесенки" пикселов, это неизменный атрибут растровой графики (конеч-ная визуализация является образцом именно растровой графики);
фон кадра — использование либо монотонного цвета, либо фона, основанного на каком - либо изображении;
визуализация анимации — действия, направленные на визуализацию не отдель-ных кадров, а серии кадров, содержащих какие - либо анимированные события; визуализация последовательности ракурсов — специальный набор действий,
позволяющий запустить визуализацию и сохранение отдельных ракурсов на сцену в автоматическом режиме.
Г Л А В А 9
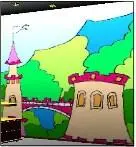
Эффекты
В 3ds Max предусмотрена возможность использования множества интересных эф-фектов, каждый из которых способен как - то разнообразить создаваемое изображе-ние, обработать его или добавить какой - либо элемент. В данной главе мы рассмотрим порядок работы с такими эффектами, изучим спо-собы и случаи их применения.
Эффекты, которые мы рассмотрим, делятся на две группы: обычные эффекты и эффекты окружающей среды. Эффекты окружающей среды в основном влияют на все пространство сцены, если предварительно их не локализовать, а обычные эффекты действуют более локально и, как правило, в отношении конкретных объ-ектов.
Атмосферные эффекты
Сначала рассмотрим группу атмосферных эффектов, в которую включены следую-щие эффекты: Fire Effect (Эффект огня), Fog (Туман), Volume Fog (Объемный ту-ман), Volume Light (Объемный свет).
Fire Effect (Эффект огня)
Fire Effect (Эффект огня ) позволяет создать статичное или динамичное изображе-ние огня, локализованное специальным контейнером. Вы можете настроить все не-обходимые характеристики пламени, включая плотность, размеры и даже цвет, что позволит создавать также изображения нереального, фантастического костра любо-го цвета.
Рассмотрим порядок создания подобного эффекта. В первом разделе командной панели ( Create ) выберите пятый подраздел — Helpers (Помощники). Далее раскройте список типов объектов и выберите в нем вариант Atmospheric Apparatus (Атмосферные аппараты) — рис. 9.1. Появятся три инструмента создания объектов: BoxGizmo (Кубический контейнер) , SphereGizmo (Сферический контейнер) , CylGizmo (Цилиндрический контей-нер) — рис. 9.2.
Читать дальше
Конец ознакомительного отрывка
Купить книгу

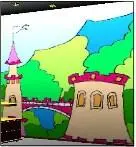


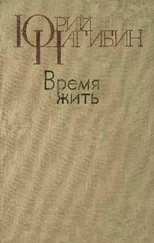

![Сергей Тимофеев - Как Из Да́леча, Дале́ча, Из Чиста́ Поля... [CИ]](/books/428372/sergej-timofeev-kak-iz-da-lecha-dale-cha-iz-chista-thumb.webp)






