Мы рассмотрели некоторые особенности и порядок работы со стандартным визуа-лизатором Scanline и его атрибутами: источниками света и текстурами. Данная ин-формация позволила вам разобраться, что представляет собой визуализатор и как с ним работать. В главе 10 мы будем работать с визуализатором mental ray , приме-нять его при создании более реалистичных изображений. Визуализация анимации
В главе 6 мы много работали с анимацией объектов, наблюдали сцену в динамике, изучили порядок создания событий в сцене. Однако каждый раз, выполняя визуа-лизацию, вы наблюдали лишь отдельный статичный кадр, — объекты не двигались на визуализации.
Разумеется, можно заставить объекты двигаться и на визуализации, в данном раз-деле мы изучим порядок таких действий — визуализацию анимации.
1. Для начала создайте любое событие в сцене. Пусть это будет хотя бы просто пе-ремещающийся из одного конца сцены в другой примитив либо же наоборот — пример сложной анимации с использованием reactor, — не так важно. Главное, чтобы в сцене появилось движение (подробно о создании событий см. в главе 6 ).
2. Запустите воспроизведение анимации. Просмотрите созданное движение в сце-не, а также проследите точное значение продолжительности события (например, все 100 кадров).
3. Откройте окно Render Setup (Настройка визуализации). Здесь в верхней части расположена группа параметров Time Output (Вывод времени) — рис. 8.11.
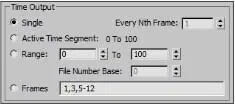
Рис. 8.11. Группа параметров Time Output
Перед вами четыре варианта визуализации последовательностей кадров. Single (Единственный) — режим, при котором визуализируется лишь один -
единственный кадр — тот, на котором установлен ползунок времени на шка-ле времени. Это — стандартный режим, поэтому вы не можете увидеть дви-жение при визуализации. В данном режиме визуализируется лишь текущий кадр, а один лишь кадр не может передать динамику движения. Зато вы мо-жете быстро просмотреть внешний вид сцены на визуализации в отдельный момент времени в данном режиме, т. к. для этого не придется визуализиро-вать все кадры шкалы.
Active Time Segment (Активный сегмент времени) — данный режим позво-лит последовательно визуализировать абсолютно все кадры шкалы времени. При выборе этого режима произойдет визуализация такого количества кад-ров, которое предусмотрено шкалой времени. Например, если вы пользуетесь стандартными настройками шкалы, то будут визуализироваться 100 кадров. Лишь после последовательной визуализации 100 кадров вы сможете про-смотреть анимацию как видео в отдельном проигрывателе (но для этого не-обходимо еще выбрать опцию автосохранения, о чем я скажу позже).
Range (Промежуток) позволяет вам самостоятельно задать промежуток вре-мени, который будет визуализирован. Например, если задать здесь промежу-ток 0—20, то будет произведена визуализация 21 - го кадра (включая кадр № 0). В дальнейшем вы сможете просматривать этот промежуток времени в ре-зультате визуализации. Данный режим хорош при необходимости визуализа-ции отдельных промежутков шкалы времени, а не всей целиком.
Frames (Кадры) — данный режим позволяет вам самостоятельно указать но-мера кадров, а также целые промежутки, которые вы хотите визуализировать. Кадры указываются через запятую, а промежутки — через тире. Например, если вы хотите запустить визуализацию промежутка кадров 0—10, а затем визуализировать каждый десятый кадр, то необходимо выбрать данный режим и задать следующее его значение: "0 - 10,20,30,40,50,60,70,80,90,100". В резуль-
тате вы получите требуемую последовательность кадров на визуализации. Опция Every Nth Frame (Каждый n - й кадр) позволяет задавать шаги визуа-
лизации. Она доступна лишь при режимах Active Time Segment ( Активный сегмент времени) и Range (Промежуток). Например, задав здесь значение 5 и выбрав вариант Active Time Segment (Активный сегмент времени), вы тем самым запустите визуализацию не всей шкалы времени, но лишь каждого пя-того кадра.
Таким образом, при необходимости визуализации анимации вам, прежде всего, надо задать правильный временной интервал для визуализации.
4. Следующее, что необходимо сделать для визуализации анимации, — это указать файл, в котором будет записана последовательность кадров. Общий порядок вы-полнения подобных действий вы уже изучили в разд. "Автоматическое сохра-нение кадра" этой главы . Сейчас мы используем данные действия для автомати-ческого сохранения последовательности кадров.
Читать дальше
Конец ознакомительного отрывка
Купить книгу

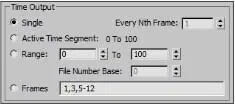


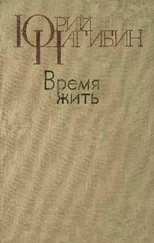

![Сергей Тимофеев - Как Из Да́леча, Дале́ча, Из Чиста́ Поля... [CИ]](/books/428372/sergej-timofeev-kak-iz-da-lecha-dale-cha-iz-chista-thumb.webp)






