Для достижения наилучшего эффекта реалистичности изображения, при работе с mental ray необходимо использовать специализированные текстуры и источники света. При рендеринге окончательной картинки визуализатор, просчитывая падение и отражение света от поверхностей моделей, учитывает особенности и свойства материала. Поэтому если вы используете алгоритм просчета mental ray , то и типы материалов, и источники света должны ему соответствовать. Весьма ощутимым недостатком этого и других визуализаторов, работающих
Выделю достоинства и недостатки визуализатора mental ray: достоинства:
высокая степень реалистичности создаваемого изображения. Работая над атмо-сферой сцены, можно создавать и настраивать эффект рассеянного и отра-жающегося света, что гораздо более соответствует условиям реального мира;
наличие специализированных текстур и источников света, что также позво-ляет создавать более реалистичные изображения;
визуализатор встроен в программу, что избавляет от необходимости установ-ки отдельного модуля;
недостатки:
визуализатор сложнее в использовании, чем обыкновенный Scanline; процедура визуализации происходит значительно дольше.
Визуализатор V-Ray
Визуализатор V -Ray представляет собой полноценную альтернативу визуализатору mental ray. Он также позволяет добавлять в сцене атмосферу (рассеянный и отра-жающийся свет), располагает собственными типами текстур, источников света и съемочных камер. Все это позволяет получать на выходе полноценное реали-стичное изображение.
Единственный недостаток визуализатора — он не входит в стандартный пакет 3ds Max, а является внешним подключаемым модулем. В остальном он очень похож на mental ray , имеет такие же достоинства и недостатки, используется в тех же случа-ях: при создании проектов интерьеров и архитектуры. Мы не будем использовать его в рамках данной книги. В дальнейшем, для повыше-ния уровня своего мастерства, вам будет полезно освоить данный визуализатор. Настройка кадра и визуализации Перед запуском визуализации необходимо настроить параметры кадра. В рам - ках настройки кадра мы разберем порядок работы со следующими характеристи - ками:
размер кадра;
автоматическое сохранение кадра;
сглаживание изображения;
фон кадра.
Размер кадра
Основным параметром создаваемого изображения является его размер. Размер кад-ра следует подбирать в зависимости от назначения картинки: если вы создаете ее для дальнейшей печати, то размер следует делать большим, если для использования на интернет - ресурсах в качестве баннера, то наоборот — маленьким и т. д. От размера кадра, помимо всего прочего, зависит продолжительность визуализа-ции. Это несущественно при использовании визуализатора Scanline , однако при использовании других визуализаторов это ощущается. Размер кадра выражается в пикселах. Стандартный размер, используемый по умол-чанию , — 640×480 пикселов. Именно такого размера кадры создавались при вы-полнении быстрой визуализации.
Нажмите кнопку Render Setup (Настройка визуализации) на главной панели инст-рументов (рис. 8.4) или клавишу .
Появится окно Render Setup (Настройка визуализации). Оно состоит из пяти раз-делов, переключение между которыми происходит при помощи вкладок в верхней части. В данный момент раскрыт раздел Common (Общие). В нем собрано несколько групп параметров. Нас интересует группа параметров Output Size (Выводной раз-
мер) — рис. 8.5.
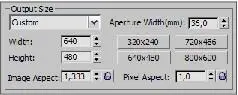
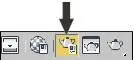
Рис. 8.4. Кнопка Render SetupРис. 8.5. Группа параметров Output Size Width Height
Здесь расположены два основных параметра: (Ширина) и (Высота). Задавая конкретные значения длины и ширины кадра в пикселах, вы меняете его размер. Изменения кадра заметны лишь при повторной визуализации. Например, задайте здесь значения 320×240 пикселов и выполните визуализацию. Кадр, содер-жащий изображение, стал в 4 раза меньше.
Как правило, при создании изображения, которое впоследствии будет лишь про-сматриваться на компьютере, достаточно размера 1200×900 пикселов. Если же вы планируете печатать это изображение в дальнейшем, то следует задавать большие значения (например, 2000×1500 и т. д.).
Под параметрами размера кадра расположен параметр Image Aspect (Пропорции изображения). Здесь отображается соотношение сторон кадра. Стандартное соотно-шение — 1,333. Чтобы закрепить это соотношение, необходимо нажать кнопку с изображением замка´  справа от параметра. Теперь любое изменение, например, ширины изображения приведет к соответствующему изменению длины, и наоборот. Справа расположены четыре кнопки, включающие готовые схемы размера кадра: 320×40, 640×480, 720×486, 800×600. Щелкая по этим кнопкам, можно автоматиче-ски применить соответствующие размеры кадра. Чтобы создать собственную схе-му, щелкните правой кнопкой мыши на любой из этих кнопок и введите нужные значения в появившемся окне.
справа от параметра. Теперь любое изменение, например, ширины изображения приведет к соответствующему изменению длины, и наоборот. Справа расположены четыре кнопки, включающие готовые схемы размера кадра: 320×40, 640×480, 720×486, 800×600. Щелкая по этим кнопкам, можно автоматиче-ски применить соответствующие размеры кадра. Чтобы создать собственную схе-му, щелкните правой кнопкой мыши на любой из этих кнопок и введите нужные значения в появившемся окне.
Читать дальше
Конец ознакомительного отрывка
Купить книгу

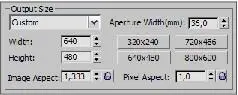
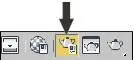
 справа от параметра. Теперь любое изменение, например, ширины изображения приведет к соответствующему изменению длины, и наоборот. Справа расположены четыре кнопки, включающие готовые схемы размера кадра: 320×40, 640×480, 720×486, 800×600. Щелкая по этим кнопкам, можно автоматиче-ски применить соответствующие размеры кадра. Чтобы создать собственную схе-му, щелкните правой кнопкой мыши на любой из этих кнопок и введите нужные значения в появившемся окне.
справа от параметра. Теперь любое изменение, например, ширины изображения приведет к соответствующему изменению длины, и наоборот. Справа расположены четыре кнопки, включающие готовые схемы размера кадра: 320×40, 640×480, 720×486, 800×600. Щелкая по этим кнопкам, можно автоматиче-ски применить соответствующие размеры кадра. Чтобы создать собственную схе-му, щелкните правой кнопкой мыши на любой из этих кнопок и введите нужные значения в появившемся окне.

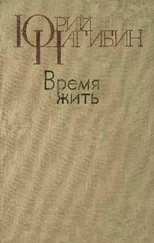

![Сергей Тимофеев - Как Из Да́леча, Дале́ча, Из Чиста́ Поля... [CИ]](/books/428372/sergej-timofeev-kak-iz-da-lecha-dale-cha-iz-chista-thumb.webp)






