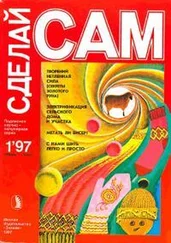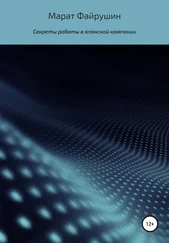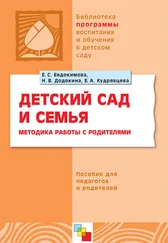...
При выборе пункта меню Получение авансанажимать кнопку Рассчитатьнет необходимости. В противном случае графа Суммабудет рассчитана в соответствии с выбранным в меню кнопки Рассчитатьпунктом.
После заполнения списка сотрудников необходимо нажать кнопку Рассчитать. После нажатия данной кнопки колонка Суммабудет заполнена автоматически. Выбор вида выплаты производится из меню после нажатия кнопки Рассчитать:
✓ Полная выплата;
✓ Неполная выплата;
✓ Выплата по документу (полностью);
✓ Выплата по документу (с предварительным удержанием);
✓ Выплата по виду расчета (полностью);
✓ Выплата по виду расчета (с предварительным удержанием);
✓ Округлить сумму к выплате.
...
Пункт Округлить сумму к выплатевыбирается после заполнения графы Сумма.
При выборе пункта Полная выплатарассчитывается сумма выплаты без удержаний, не учитывается и НДФЛ. При проведении данного документа запись в журнале расчетов "Зарплата" НДФЛ удержанныйне формируется.
При выборе пункта Неполная выплатарассчитывается сумма выплаты зарплаты с учетом удержаний. При проведении данного документа в журнале расчетов "Зарплата" формируется запись НДФЛ удержанный.
При выборе пункта Выплата по документу (полностью)рассчитывается сумма выплаты по конкретному документу, который выбирается в диалоговом окне выбра документа (см. рис. 5.12). При проведении данного документа запись в журнале расчетов "Зарплата" НДФЛ удержанныйне формируется.
При выборе пункта Выплата по документу (с предварительным удержанием)рассчитывается сумма выплаты по конкретному документу, который выбирается в диалоговом окне выбора документа (рис. 6.2). При проведении данного документа в журнале расчетов "Зарплата" формируется запись НДФЛ удержанный.
Рис. 6.2. Диалоговое окно выбора документа
Рис. 6.3. Диалоговое окно выбора вида расчета
При выборе пункта Выплата по виду расчета (полностью) рассчитывается сумма выплаты по конкретному виду расчета, который выбирается в диалоговом окне выбора вида расчета (рис. 6.3). При проведении данного документа запись в журнале расчетов "Зарплата" НДФЛ удержанныйне формируется.
При выборе пункта Выплата по виду расчета (с предварительным удержанием)рассчитывается сумма выплаты по конкретному виду расчета, который выбирается в диалоговом окне выбора вида расчета (рис. 6.3). При проведении данного документа в журнале расчетов "Зарплата" формируется запись НДФЛ удержанный.
В диалоговом окне документа кнопка Депонированиепредназначена для формирования документа "Депонирование неполученных сумм". После нажатия данной кнопки пользователю предлагается диалоговое окно Депонированиесо списком сотрудников из документа "Выплата заработной платы" (рис. 6.4). В списке необходимо установить признак депонирования у тех сотрудников, которым заработная плата должна депонироваться. Реквизитом Дата депонированиязадается дата документов депонирования, которые должны формироваться. После нажатия кнопки OKбудут сформированы и проведены документы "Депонирование неполученных сумм" для каждого отмеченного сотрудника.
Рис. 6.4. Диалоговое окно
Депонирование
После нажатия кнопки Печать пользователю предлагается список отчетов, формируемых в данном документе:
✓ "Платежная ведомость Т53";
✓ "Платежная ведомость Форма 389";
✓ Расходные кассовые ордера";
✓ "Расходные кассовые ордера без номеров";
✓ "Список плательщиков в банк";
✓ "Расчетно-платежная ведомость Т49";
✓ "Расчетно-платежная ведомость Форма 49";
✓ "Реестр депонированных сумм". Расходные кассовые ордера формируются для всех перечисленных в списке сотрудников (рис. 6.5). Для сохранения последовательности нумерации расходных кассовых номеров пользователю предоставляется возможность задать номер первого ордера в диалоговом окне (рис. 6.6).
Рис. 6.5. Расходный кассовый ордер
Рис. 6.6. Диалоговое окно ввода начального номера расходных кассовых ордеров
Пользователю предоставляется возможность сформировать расходные кассовые ордера без номеров. Для формирования расходных кассовых ордеров без номеров необходимо выбрать в меню пункт Расходные кассовые ордера без номеров.
Читать дальше
Конец ознакомительного отрывка
Купить книгу

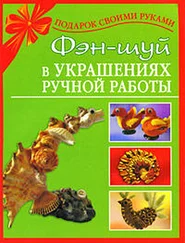

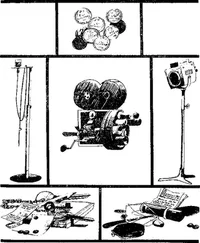

![Наталья Соболевская - Опасные игры или Ничего личного, это моя работа [СИ]](/books/394807/natalya-sobolevskaya-opasnye-igry-ili-nichego-lichnog-thumb.webp)