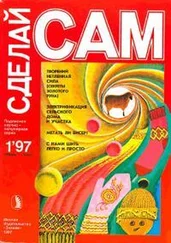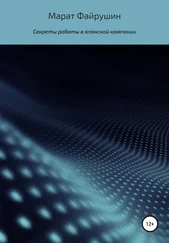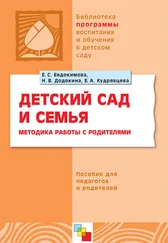Рис. 4.89. Диалоговое окно
Приказ на оплату по среднему заработку, вкладка
Основная
Если документ вводится на основании приказа об увольнении, то для выплаты выходного пособия в документе вводится число оплачиваемых дней, а для сохраняемого среднего заработка на время трудоустройства — период трудоустройства.
На вкладке Средний заработоквводятся данные о заработке. Эти данные можно ввести вручную, если же в программе уже есть данные расчетов за предшествующие месяцы, то кнопка Заполнитьпозволит ввести в документ данные для расчета среднего заработка автоматически (рис. 4.90).
Рис. 4.90. Диалоговое окно
Приказ на оплату по среднему заработку, вкладка
Основная
Рис. 4.91. Отчет о записях документа "Приказ об оплате по среднему заработку" в журнале расчетов "Зарплата"
Для внесения в документ информации об особенностях данного отпуска предназначена вкладка Комментарий.
После нажатия кнопки Действияформируется отчет о записях в журнале расчетов "Зарплата" (рис. 4.91).
Приказ о работе в праздничные и выходные дни
Документ оформляется, если сотрудники работали в общегосударственные праздничные дни или в свои выходные.
Документ вызывается из пункта Прочие отклоненияменю Документы(рис. 4.92).
Рис. 4.92. Диалоговое окно
Приказ о работе в праздничные и выходные дни
В документе указывается день работы и отработанные сотрудниками часы. При этом следует помнить, что введенные этим приказом начисления нельзя "отменить" такими документами, как "Больничный лист" и пр. Эти записи можно только вычеркнуть из журнала расчетов, удалив породивший их документ.
После нажатия кнопки Действияформируется отчет о записях в журнале расчетов "Зарплата" (рис. 4.93).
Рис. 4.93. Отчет о записях документа "Приказ о работе в праздничные и выходные дни" в журнале расчетов "Зарплата"
Если внимательно рассмотреть журнал расчетов "Зарплата", нетрудно заметить, что в журнале появились записи с видами расчетов "НДФЛ", "НДФЛ по ставке 35 %" и "НДФЛ удержанный". Программа рассчитывает подоходный налог автоматически с учетом особенностей начислений каждого сотрудника (рис. 5.1).
Рис. 5.1. Журнал расчетов "Зарплата" после расчета
Налоги с ФОТ ведутся и рассчитываются в другом журнале расчетов — "Журнале расчетов налогов с ФОТ".
Журнал расчетов налогов с ФОТ
В этом журнале хранятся суммы начисленных ежемесячных авансовых платежей по ЕСН по каждому фонду отдельно. Журнал расчетов "Налоги с ФОТ" имеет период, совпадающий с налоговым периодом единого социального налога — год. Это позволяет в течение налогового периода (то есть весь год) рассчитывать ЕСН за любой отчетный месяц, например, за прошлый месяц, не привязываясь к текущему периоду расчетов зарплаты. Кнопки в верхнем левом углу формы журнала позволяют вызвать форму сотрудника для редактирования его данных и получить подробные комментарии хода расчета текущей записи журнала.
Журнал расчетов "Налоги с ФОТ" вызывается из меню Документы (рис. 5.2).
Рис. 5.2. Журнал расчетов налогов с ФОТ
Журнал имеет четыре графы:
✓ ФИО;
✓ ЕСН, страх. взносы;
✓ Месяц;
✓ Результат.
Технология работы с журналом расчета налогов с ФОТ такая же, как и при работе с журналом расчетов "Зарплата". Все операции, связанные с расчетом записей журнала задаются так же, как и в журнале расчетов "Зарплата". Перед запуском процесса расчета пользователю предлагается для редактирования диалоговое окно Расчет авансовых платежей ЕСН(рис. 5.3).
Рис. 5.3. Диалоговое окно
Расчет авансовых платежей ЕСН, вкладка
Состав сотрудников
Диалоговое окно имеет две вкладки:
✓ Состав сотрудников;
✓ Настройка печатной формы.
Реквизитом Отчетный периодзадается период расчета. В зависимости от заданной позиции переключателя пользователь задает группировку расчета:
✓ По всем сотрудникам;
✓ По обособленному подразделению;
✓ По списку сотрудников.
Если переключатель установлен в позиции по обособленному подразделению, необходимо задать подразделение выбором из справочника "Подразделения".
Если переключатель установлен в позиции по списку сотрудников, необходимо задать список сотрудников, по которому будет производиться расчет. Список сотрудников можно задать нажатием кнопки Заполнить, задав параметры отбора в диалоговом окне Заполнить список сотрудников(см. главу 4, рис. 4.21). С помощью кнопки Подборзадается выборочный список.
Читать дальше
Конец ознакомительного отрывка
Купить книгу

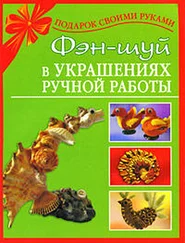

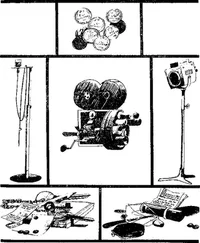

![Наталья Соболевская - Опасные игры или Ничего личного, это моя работа [СИ]](/books/394807/natalya-sobolevskaya-opasnye-igry-ili-nichego-lichnog-thumb.webp)