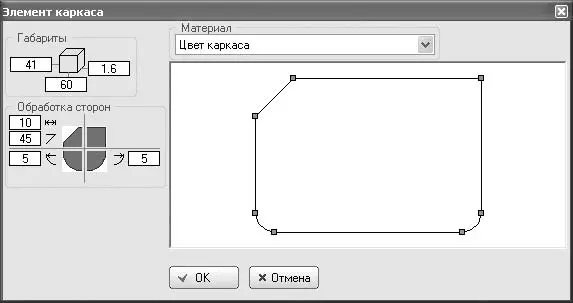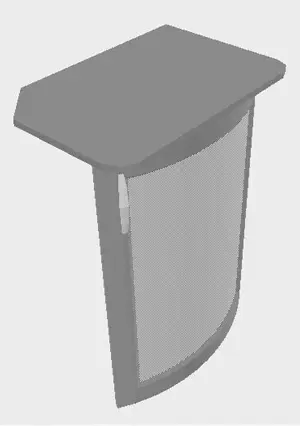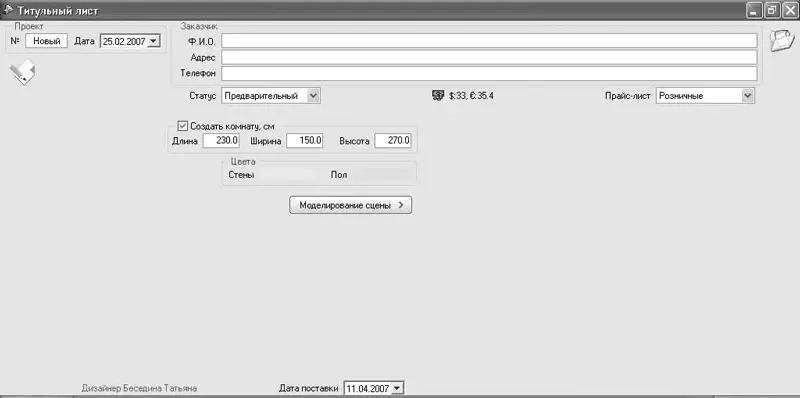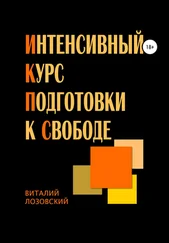Рис. 7.5.Трехмерное изображение построенного фасада шкафа
Следующий этап – формирование элементов корпуса. Для этого служит специальная кнопка на панели инструментов – Создание элемента корпуса

После ее нажатия и указания габаритного прямоугольника стенки шкафа откроется окно Элемент каркаса (рис. 7.6). В нем можно уточнить размеры габаритного прямоугольника (область Габариты), задать цвет формируемого элемента (раскрывающийся список Материал), а также способ обработки углов элемента (область Обработка сторон).
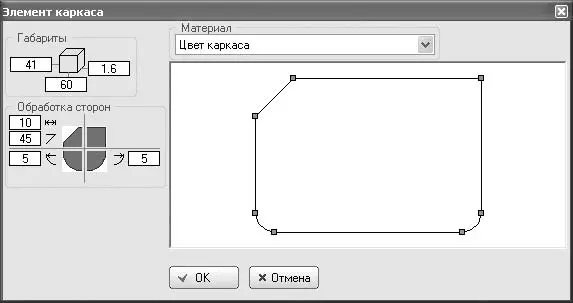
Рис. 7.6.Настройка параметров элемента каркаса
По умолчанию углы формируемого элемента не обрабатываются, однако в окне Элемент каркаса предусмотрена возможность построения закруглений или фасок вместо углов. Чтобы построить закругление, щелкните кнопкой мыши на одном из схематических изображений углов в области Обработка сторон. Вместо угла появится изображение закругления, рядом с которым будет текстовое поле. В этом поле следует задать значение радиуса закругления. Чтобы сформировать фаску, на изображении угла в области Обработка сторон необходимо дважды щелкнуть кнопкой мыши (или один раз, если для этого угла уже установлен режим закругления). Далее нужно указать длину катета и угла фаски в появившихся текстовых полях. Если вы желаете вернуть угол в первоначальное состояние, щелкните кнопкой мыши на нем еще раз (или дважды, если угол находится в режиме закругления). Все выполненные преобразования отображаются на панели предварительного просмотра в виде эскиза элемента каркаса.
После задания параметров программа переключится на другой проекционный вид (например, если вы создавали элемент каркаса в виде сверху, то на главный вид), в котором необходимо уточнить размещение добавляемой стенки шкафа по горизонтали или вертикали. Зафиксировать стенку можно щелчком кнопки мыши.
Создайте элемент каркаса в виде сверху так, чтобы фасад полностью попадал в проекционный прямоугольник. Настройки элемента установите, как на изображении выше (см. рис. 7.6). Трехмерная модель макета должна выглядеть приблизительно как на рис. 7.7.
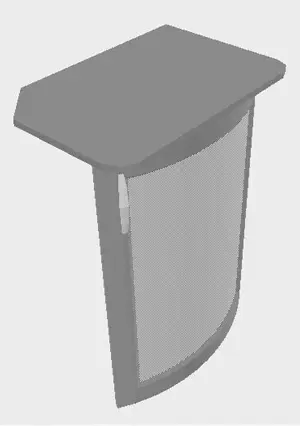
Рис. 7.7.Макет после добавления нового каркасного элемента
Аналогично постройте боковые и заднюю стенки шкафа. Настраивать ничего не придется, габаритные прямоугольники нужно будет создавать в виде сбоку.
Примечание
Чтобы создать элемент каркаса (например, стену), проекция которого наклонена под определенным углом, следует сначала создать стенку вертикально или горизонтально в плане, а затем повернуть с помощью команды Вращение

В результате вы должны получить приблизительно такой макет кухонного шкафа (рис. 7.8).

Рис. 7.8.Готовый макет
Выполните команду Макет → Сохранить, которая выведет на экран окно параметров макета. Введите в нем название макета, при необходимости – параметры его установки в комнате и нажмите кнопку ОК.
Внимание!
В демоверсии программы «3D Suite Мебельный салон» нельзя сохранять или переименовывать макеты, но доступ к существующей базе данных не ограничен.
К дизайну интерьеров в «3D Suite Мебельный салон v2.6» можно приступать после завершения разработки макетов шкафов или сразу после начала работы с программой (если вы уверены, что необходимая мебель есть в базе данных моделей шкафов).
В любом случае после запуска приложения в главном окне (см. рис. 7.1) в раскрывающемся списке Раздел следует выбрать пункт Дизайн интерьеров и нажать ОК. Откроется окно Титульный лист (рис. 7.9) в котором выполняются подготовительные работы для проекта (формируется заказ).
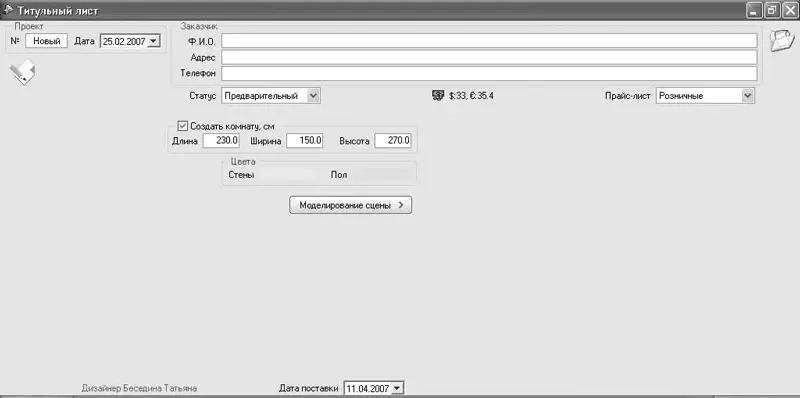
Рис. 7.9.Окно Титульный лист
Читать дальше
Конец ознакомительного отрывка
Купить книгу