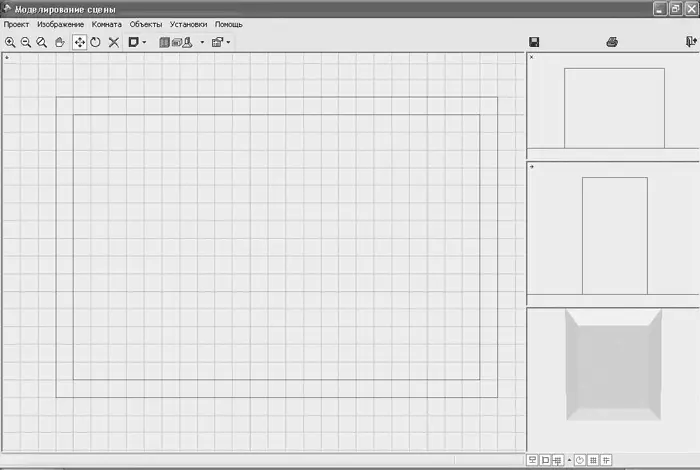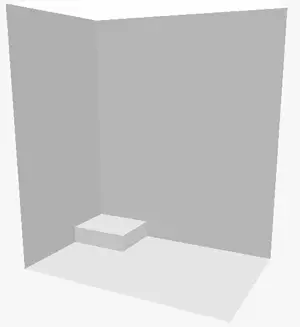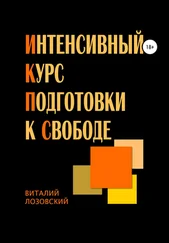В этом окне нужно ввести фамилию, имя, контактный телефон и адрес к существующей базе данных. Здесь также указывается тип цен, которые следует использовать при расчете проекта (оптовые или розничные), устанавливается курс валют и пр. В окне Титульный лист задаются габариты комнаты (кухни), для которой будут проводиться дизайнерские работы (панель Создать комнату). Здесь же можно открыть заказ, над которым вы работали ранее (кнопка Открыть заказ в правом верхнем углу окна программы) или создать новый заказ (кнопка Создать заказ).
Чтобы перейти к дизайну, воспользуйтесь кнопкой Моделирование сцены – откроется одноименное окно (рис. 7.10), которое напоминает окно для разработки шаблонов кухонной мебели.
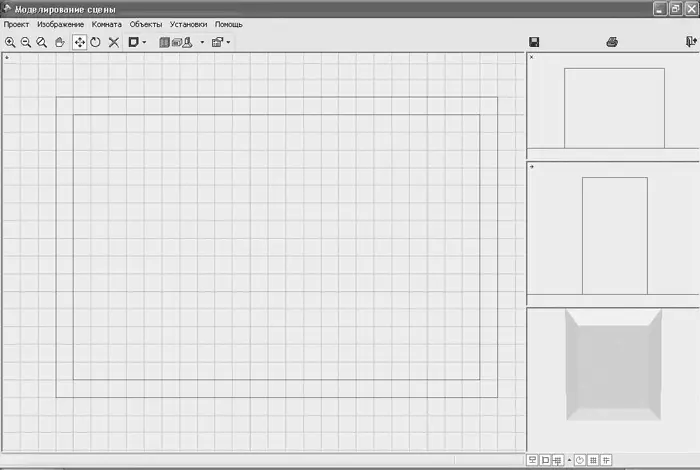
Рис. 7.10.Окно Моделирование сцены
В этом окне разработанная сцена также может отображаться в одной из трех проекций (спереди, сбоку и сверху), а также в трехмерном виде. Переключение между проекциями возможно щелчком кнопки мыши на соответствующей панели справа окна программы.
В окне Моделирование сцены уже вычерчена комната – по параметрам, заданным на предварительном этапе разработки проекта (см. рис. 7.10).
На панели инструментов этого окна размещены кнопки для управления отображением чертежа вида или трехмерной сцены. Эти команды работают так же, как и в окне Конструирование макетов (см. рис. 7.2). Кроме них, в окне Моделирование сцены присутствуют кнопки для работы с комнатой.
Меню кнопки Изменение цветов стен, пола (рис. 7.11) предоставляет возможность добавления в комнату новых стен, перегородок, изменения их цветов и цветов существующих стен и пр. С помощью команд этого меню можно создавать подиумы – возвышенности, которые будут учитываться при размещении мебели.

Рис. 7.11.Меню кнопки Изменение цветов стен, пола
Примечание
Все команды (см. рис. 7.11) дублируются в меню Комната окна Моделирование сцены.
Чтобы изменить цвет стен или пола в трехмерной модели кухни, выполните команду Изменение цветов стен, пола. В появившемся окне щелкните кнопкой мыши на кнопке с текущим цветом нужного элемента и в стандартном окне выбора цвета в Windows укажите и сохраните новый цвет.
Для создания подиума выполните команду Создание подиума. В окне вида сверху вычертите многоугольник, задающий контур подиума. Для создания многоугольника необходимо последовательно задать его вершины, щелкая кнопкой мыши. Для завершения построения щелкните правой кнопкой мыши, в появившемся небольшом окне задайте требуемую высоту подиума и нажмите ОК. В результате в трехмерной модели это будет выглядеть следующим образом (рис. 7.12).
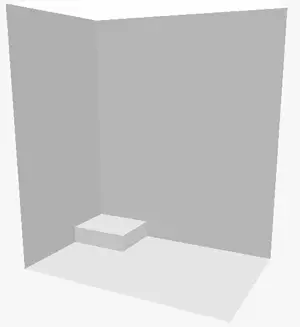
Рис. 7.12.Добавление в модель кухни подиума
При щелчке на кнопке Создание объекта

появляется окно выбора объекта интерьера для добавления в трехмерную сцену (о нем будет рассказано ниже), а меню этой кнопки позволяет заменить добавленный в сцену объект другим.
Меню кнопки Свойства объекта

содержит одну команду – Свойства гарнитуров. С ее помощью вызывается окно Редактирование параметров гарнитуров, в котором можно установить цвета (материалы) для элементов кухонной мебели, которые используются в проекте, и выбрать тип ручек на фасады и выдвижные ящики.
Команды Перемещение

Вращение

и Удаление

позволяют перемещать, поворачивать или удалять любой объект (шкаф), добавленный в трехмерную сцену.
Важным моментом настройки программы являются возможности, предоставляемые меню Установки. С их помощью можно фиксировать высоту относительно пола, на которой устанавливаются объекты, включать/отключать реакцию на столкновение со стенами, управлять привязкой к сетке или ее отображением, шагом вращения или перемещения объектов и пр.
Основной операцией при оформлении интерьера кухни будет добавление в модель комнаты новых объектов (шкафов и кухонных принадлежностей) с последующим их размещением в комнате.
Читать дальше
Конец ознакомительного отрывка
Купить книгу