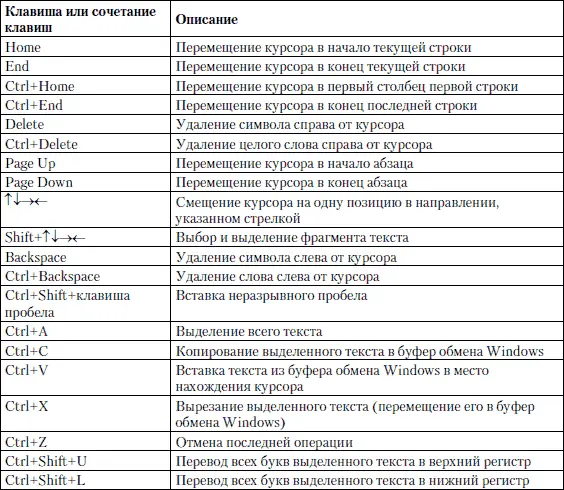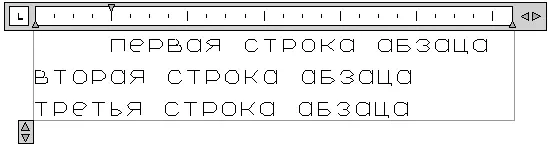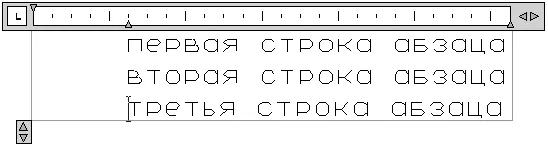• Параметр Rotationпозволяет определить угол для целого многострочного текстового объекта так, чтобы целый абзац текста поворачивался на угол, который вы определяете. После выбора этого параметра AutoCAD выдаст запрос:
Specify rotation angle <0>:
Вы можете ввести угол с клавиатуры или определить его, указав точку на рисунке (первая угловая точка считается опорной).
Высоту, стиль и ширину текста можно также установить в оперативном текстовом редакторе после выбора второй угловой точки, в то время как межстрочный интервал и угол поворота должны быть указаны перед выбором второй угловой точки.
После того как вы выберете вторую точку, вверху окна появится вкладка Multiline Text(Многострочный текст) (см. рис. 4.2), и вы можете набирать текст. После завершения ввода текста нажмите кнопку Close Text Editor(Закрыть текстовый редактор) на вкладке Multiline Text(Многострочный текст).
Внимание!
В предыдущих версиях программы при создании многострочного текста использовался оперативный текстовый редактор, который в текущей версии заменен аналогичными инструментами вкладки Multiline Text (Многострочный текст).
Редактирование многострочного текста
Вкладка Multiline Text(Многострочный текст), показанная на рис. 4.2, содержит следующие группы:
• Style(Стиль) – выбор текущего стиля текста;
• Font(Шрифт) – настройка шрифта текста и дополнительных параметров его отображения;
• Paragraph(Шрифт) – выбор расположения текста;
• Insert(Вставка) – вставка дополнительных символов и текстовых полей;
• Options(Настройки) – проверка правописания и поиск по тексту;
• Close(Закрыть) – завершение редактирования текста.
Следует отметить, что набираемый текст отображается в области ввода и редактирования текста – это ограниченная рамкой область, в которой вы вводите текст. Как вы уже знаете, работа с текстом в ней происходит как в большинстве текстовых редакторов. Когда вводимый текст достигает границы области, AutoCAD автоматически делает «мягкий» перенос, обрывая строку. При желании вы можете также ввести собственные «жесткие» переносы, нажимая клавишу Enter. Вы можете использовать стандартные клавиши и сочетания клавиш, представленные в табл. 4.1, для управления текстом: выделения, копирования, вставки, удаления и редактирования.
Таблица 4.1. Клавиши для работы с текстом в AutoCAD
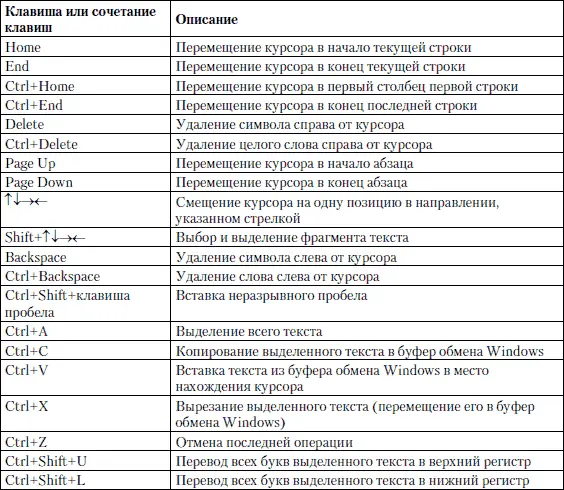
Совет
Вы можете использовать буфер обмена Windows, чтобы копировать и вставлять текст из других приложений Windows в AutoCAD и наоборот.
После окончания ввода текста вы можете выйти из режима ввода текста и создать текст в рисунке следующими способами:
• нажмите кнопку Close Text Editor(Закрыть текстовый редактор) на вкладке Multiline Text(Многострочный текст);
• щелкните кнопкой мыши вне области текстового редактора;
• удерживая клавишу Ctrl, нажмите Enter.
Для закрытия текстового редактора без сохранения текста или любых изменений нажмите клавишу Esc.
Линейка показывает ширину текста в установленных единицах измерения (рис. 4.17).

Рис. 4.17. Линейка
Чтобы установить отступ для первой строки абзаца, следует щелкнуть на стрелке, расположенной на верхней границе линейки, и переместить ее в требуемое место (рис. 4.18).
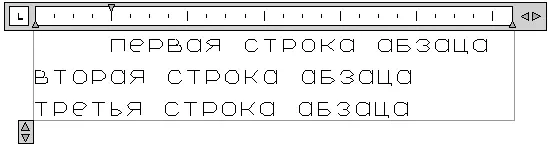
Рис. 4.18. Установка отступа для первой строки абзаца
Чтобы установить отступ для целого абзаца, следует щелкнуть на стрелке, расположенной на нижней границе линейки, и переместить ее на нужное расстояние.
Вы можете создать один или более табуляторов, для чего нужно щелкнуть на том месте линейки, где вы хотите определить местонахождение табулятора (рис. 4.19).
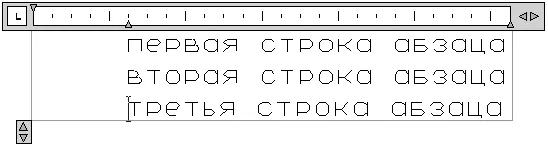
Рис. 4.19. Несколько табуляторов на линейке
Вы можете перемещать созданные табуляторы с помощью мыши. Для удаления табулятора просто щелкните на нем и перетащите за границы линейки.
Вкладка Multiline Text(Многострочный текст) используется для управления всеми параметрами текста – от стиля и шрифта до высоты и выравнивания.
Читать дальше
Конец ознакомительного отрывка
Купить книгу