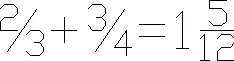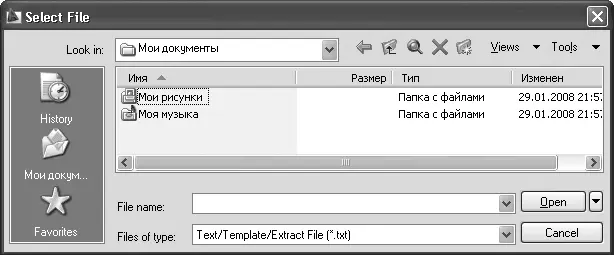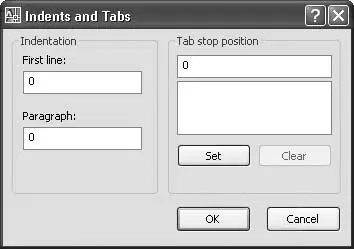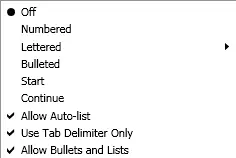– #– дробь с косой чертой высотой в две текстовые строки.
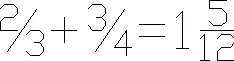
Рис. 4.27. Примеры вариантов компоновки
Параметр Stack(Сложить) неактивен, если выбранный текст не содержит ни одного из специальных символов компоновки. Если же выделен скомпонованный текст, то нажатие данной кнопки убирает компоновку текста.
• С помощью настройки Uppercase(Верхний регистр) можно назначить для выделенного текста верхний регистр.
• Параметр Lowercase(Нижний регистр) задает для текста нижний регистр.
Меню Options(Настройки), появляющееся после нажатия одноименной кнопки на вкладке Multiline Text(Многострочный текст) в группе Options(Настройки), и контекстное меню, открывающееся после щелчка правой кнопкой мыши в области редактора, позволяют настроить дополнительные параметры многострочного текста. Многие пункты в этих меню идентичны, однако контекстное меню, открываемое щелчком правой кнопкой мыши, обеспечивает несколько специфических команд редактирования текста: Cut(Вырезать), Copy(Копировать) и Paste(Вставить).
Оба меню дают возможность управлять отображением следующих элементов на вкладке Multiline Text(Многострочный текст) (установленный флажок означает отображение элемента, а если флажок снят, то элемент не отображается на панели):
• Show Toolbar(Показывать панель инструментов) – панели форматирования текста;
• Show Options(Показывать настройки) – нижней части панели форматирования текста;
• Show Ruler(Показывать линейку) – линейки.
Пункт Import Text(Импорт текста) позволяет вам импортировать текстовый файл ASCII (American Standard Code for Information Interchange – американский стандартный код для информационного обмена) или RTF (Rich Text Format) в многострочный текстовый редактор. Выбор этого пункта приводит к открытию диалогового окна Select File(Выбор файла) (рис. 4.28), в котором можно выбрать необходимый текстовый файл для импорта.
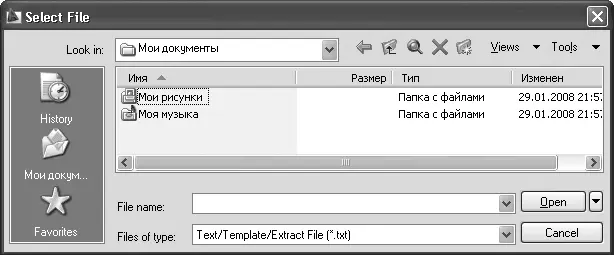
Рис. 4.28. Диалоговое окно Select File (Выбор файла)
Выберите нужный файл и щелкните на кнопке Open(Открыть), чтобы импортировать текст. Затем при необходимости вы можете отредактировать текст, используя стандартные методы, объясненные в этой главе.
Совет
Вы можете сохранить текст, который используется во многих рисунках, во внешний текстовый файл, чтобы не вводить его каждый раз заново. Например, можно сохранить общие замечания в файле, названном general notes.txt. Если вы сделаете этот файл доступным в сети, тогда все члены группы смогут импортировать его. Этот подход одновременно обеспечивает непротиворечивость и увеличивает продуктивность.
Пункт меню Indents and Tabs(Отступы и табуляции) отображает одноименное диалоговое окно, показанное на рис. 4.29. В этом окне можно определять отступы и табуляции, вводя их с клавиатуры (если вы не хотите использовать для этого линейку редактора). Для определения отступов первой строки и абзацев просто введите расстояния в соответствующие текстовые поля в области Indentation(Создание отступов). Табуляторы настраиваются вводом значений в области Tab stop position(Позиция табулятора) и щелчком на кнопке Set(Установить). Позиция табуляции отображается в списке непосредственно под текстовым полем. Вы можете удалить установленные позиции, выбирая их в списке и щелкая на кнопке Clear(Очистить).
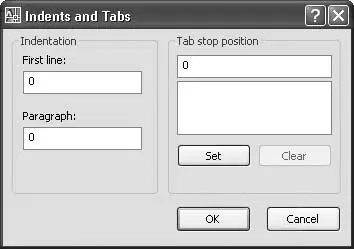
Рис. 4.29. Окно Indents and Tabs (Отступы и табуляции)
При щелчке на пункте Bullets and Lists(Маркеры и списки) появляется подменю, показанное на рис. 4.30.
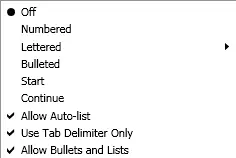
Рис. 4.30. Подменю Bullets and Lists (Маркеры и списки)
Данное подменю содержит все варианты списков, доступных на вкладке Multiline Text(Многострочный текст), и предоставляет некоторые дополнительные возможности:
• Off(Выключить) – удаляет буквы, номера и маркеры из выделенного текста, не изменяя отступы;
• Restart(Начать заново) – начинает новую нумерованную или обозначенную буквами последовательность;
• Continue(Продолжить) – добавляет выбранный текст к имеющемуся списку и продолжает нумерованную или обозначенную буквами последовательность.
Читать дальше
Конец ознакомительного отрывка
Купить книгу