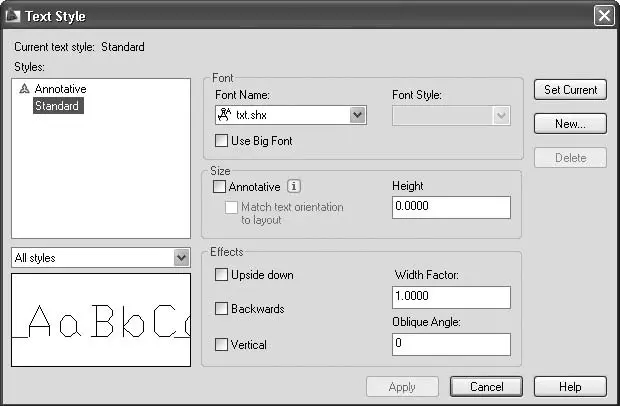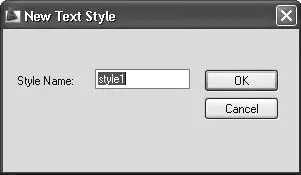Использование стилей текста предоставляет множество дополнительных возможностей. Во-первых, текстовые стили облегчают изменение вида текста в случае необходимости. Например, если изменились требования к шрифту для определенного текста, вам нужно обновить только соответствующий текстовый стиль. Если же вы не используете эту функцию, то вам придется найти в рисунке каждое вхождение текста, в котором используется старый шрифт, и изменить его вручную.
Использование стилей для управления отображением текста также позволяет использовать чертежные стандарты, придавая последовательный вид всему проекту или всем проектам конкретной организации.
Совет
Если вы будете создавать все стандартные стили текста в файле шаблона, то впоследствии сможете использовать эти стили при создании нового рисунка. Кроме того, используя возможности Designсenter (Центр управления), вы сможете копировать текстовые стили из другого рисунка перетаскиванием с помощью мыши (работа с палитрой Designсenter (Центр управления) рассмотрена в главе 7 этой книги).
Диалоговое окно Text Style(Стиль текста) (рис. 4.37) позволяет вам контролировать и управлять стилями текста в рисунке:
• устанавливать текущий стиль текста;
• добавлять или удалять, переименовывать стиль текста;
• назначать или изменять шрифт;
• устанавливать высоту текста;
• применять различные текстовые эффекты, которые заставляют текст читаться инвертированно, в обратном направлении или даже вертикально;
• изменять ширину текста так, чтобы он становился разреженным или сжатым;
• наклонять текст под назначенным углом так, чтобы он наклонялся вперед или назад.
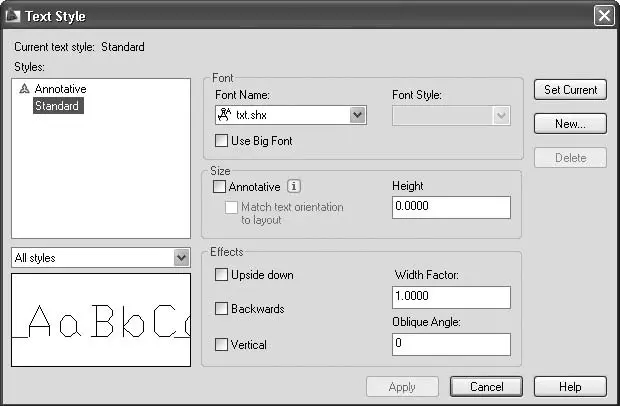
Рис. 4.37. Диалоговое окно настройки стиля текста
Чтобы открыть это окно, следует щелкнуть на кнопке Text Style(Стили текста) на вкладке Annotate(Аннотация) в группе Text(Текст) ленты или на этой же кнопке на панели инструментов Styles(Стили). Можно также выполнить команду меню Format→ Text Style(Формат → Стиль текста). Еще один способ – ввести с клавиатуры команду STYLEили ST.
В списке Styles(Стили) показаны все стили текста, используемые в чертеже. Чтобы изменить текущий стиль, вы можете выбрать другой стиль из списка или щелкнуть на кнопке New(Новый) для создания нового стиля. При нажатии этой кнопки на экране появится окно New Text Style(Новый стиль текста) (рис. 4.38).
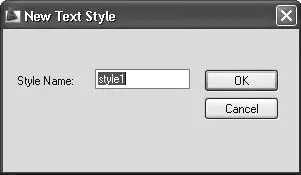
Рис. 4.38. Окно создания нового стиля текста
По умолчанию задано имя стиля style, сопровождаемое номером ( style1, style2, style3и т. д.). Чаще всего пользователи хотят указать для стиля другое имя, например совпадающее с названием связанного с ним шрифта. Если вы собираетесь назначить шрифт SIMPLEX.SHX, можете назвать стиль текста именем Simplex. Создав новый стиль, нажмите кнопку OK.
Кнопка Delete(Удалить) удаляет выбранный стиль текста.
Внимание!
Из списка можно удалить только неиспользуемые текстовые стили. В рисунке не должно быть текста, использующего стиль, который вы хотите удалить, иначе кнопка Delete (Удалить) будет неактивной.
В области Font(Шрифт) диалогового окна Text Style(Стиль текста) можно изменять название шрифта, стиль и высоту.
Раскрывающийся список Font Name(Имя шрифта) содержит список всех зарегистрированных графических шрифтов TrueType и AutoCAD SHX. Шрифтам TrueType предшествует значок TT, в то время как шрифты AutoCAD сопровождаются значком, напоминающим компас.
С помощью списка Font Style(Стиль шрифта) определяют курсивное, полужирное или обычное начертание для шрифтов TrueType. Этот список заблокирован, если выбран тип шрифта AutoCAD SHX. Когда установлен флажок Use Big Font(Использовать расширенный шрифт), список Font Style(Стиль шрифта) заменяется на Big Font(Расширенный шрифт), который предназначен для выбора имени файла расширенного шрифта. О расширенных шрифтах мы поговорим далее.
Внимание!
Изменение шрифта стиля текста автоматически изменит шрифт всех текстовых фрагментов в чертеже, использующих данный стиль. Фактически это серьезная причина использовать стили текста для управления шрифтами – так управлять видом текста гораздо удобнее.
Читать дальше
Конец ознакомительного отрывка
Купить книгу