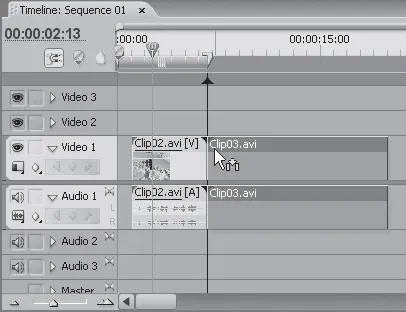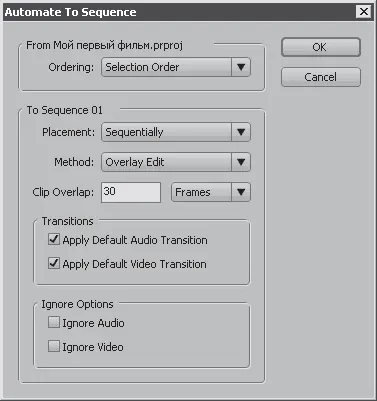Перед монтажом фильма необходимо перенести клипы из окна Project (Проект) на соответствующие дорожки окна Timeline (Окно монтажа).
С этим способом переноса клипа в окно Timeline (Окно монтажа) вы уже ознакомились. Он заключается в перетаскивании с помощью мыши клипа из окна Project (Проект) в окно Timeline (Окно монтажа). Тем же способом можно последовательно перетащить остальные клипы.
1. Нажав и удерживая кнопку мыши на клипе Clip03.avi в окне Project (Проект), перетащите клип на дорожку Video 1 (Видео 1) правее уже имеющегося на дорожке клипа и отпустите кнопку мыши.
2. Нажав и удерживая кнопку мыши на клипе Clip03.avi в окне Timeline (Окно монтажа), перетащите клип по дорожке так, чтобы его левая граница совпала с правой границей клипа, расположенного слева (рис. 3.14).
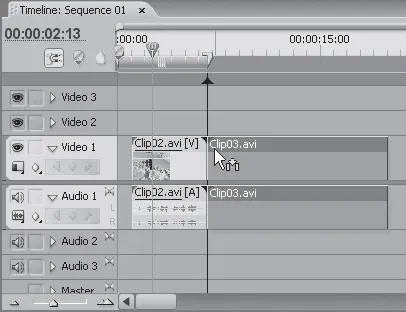
Рис. 3.14.Клипы Clip02.avi и Clip03.avi состыкованы
Данный прием монтажа состыковал два клипа. При воспроизведении последовательности на экране Program (Программа) вы увидите, что после окончания левого клипа сразу начнется воспроизведение правого.
1. Установите курсор текущей позиции редактирования в начало первого клипа (на левую границу левого прямоугольника на видеодорожке).
2. Нажмите кнопку Play (Воспроизвести) на панели кнопок экрана Program (Программа). Начнется воспроизведение первого клипа, а после его окончания – второго.
Добавьте на видеодорожку еще один клип и расположите его справа от последнего клипа так, чтобы их границы совпадали. Воспроизведите последовательность. Теперь все три клипа, добавленные на видеодорожку, проигрываются друг за другом.
Можно одновременно перетащить несколько клипов из окна Project (Проект) на видеодорожку окна Timeline (Окно монтажа).
1. Выделите несколько клипов в окне Project (Проект), щелкнув на них кнопкой мыши, при этом удерживая нажатой клавишу Ctrl.
2. Нажав и удерживая кнопку мыши на одном из выделенных клипов, перетащите указатель мыши на видеодорожку. Отпустите кнопку мыши. Все выделенные клипы будут помещены на видеодорожку.
При групповом добавлении на дорожку клипы оказываются состыкованными друг с другом. Между ними нет пустого пространства, они будут воспроизводиться последовательно друг за другом.
Автоматический перенос клипов в последовательность
Другой способ добавления клипов в окно Timeline (Окно монтажа) называется автопереносом в последовательность . Его суть заключается в выделении нужных клипов в окне Project (Проект) и выполнении команды меню Project → Automate To Sequence (Проект → Автоперенос в последовательность). Используя данный метод, можно перенести на дорожку окна Timeline (Окно монтажа) сразу группу клипов, которые автоматически расположатся в нужном порядке.
Для начала необходимо удалить все клипы, добавленные ранее в окно Timeline (Окно монтажа).
1. Щелкните кнопкой мыши на всех клипах, расположенных на видеодорожке в окне Timeline (Окно монтажа), удерживая нажатой клавишу Shift, чтобы выделить их.
2. Нажмите клавишу Delete. Клипы будут удалены с дорожки Video 1 (Видео 1).
3. Удерживая клавишу Ctrl, щелкните кнопкой мыши на четырех клипах, расположенных в окне Project (Проект), в следующем порядке: Clip01.avi, Clip03.avi, Clip02.avi и Clip04.avi. Обратите внимание, что клип Clip02.avi выделяется после клипа Clip03.avi. Позже вы поймете почему.
4. Выполните команду меню Project → Automate To Sequence (Проект → Автоперенос в последовательность). На экране появится диалог Automate To Sequence (Автоперенос в последовательность) (рис. 3.15). В этом диалоге устанавливаются параметры переноса клипов в окно Timeline (Окно монтажа).
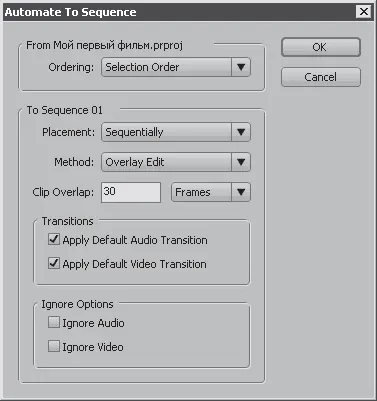
Рис. 3.15.Диалог Automate To Sequence (Автоперенос в последовательность)
5. В раскрывающемся списке Ordering (Порядок) выберите пункт Selection Order (В порядке выбора). Это расположит клипы на дорожке проекта именно в том порядке, в котором они были выделены в окне Poject (Проект).
6. В списке Method (Метод) определяется метод добавления клипов – путем вставки или перекрытия. В данный момент дорожка проекта не содержит клипов, поэтому в этом списке может быть выбран любой пункт.
7. Снимите флажки Apply Default Audio Transition (Применить звуковой переход по умолчанию) и Apply Default Video Transition (Применить видеопереход по умолчанию).
Примечание
При установленных флажках Apply Default Audio Transition (Применить звуковой переход по умолчанию) и Apply Default Video Transition (Применить видеопереход по умолчанию) между всеми клипами последовательности будут автоматически созданы переходы Cross Dissolve (Перекрестное растворение). Длительность перехода определяется полем Clip Overlap (Перекрытие клипов), значение которого можно изменить. В раскрывающемся списке, расположенном справа от этого поля, можно определить единицы, в которых будет указана длительность перехода (кадры или секунды). Флажки автоматического создания переходов были сняты, чтобы вы научились делать это самостоятельно. При дальнейшей работе с программой Premiere Pro можно использовать эту функцию.
Читать дальше
Конец ознакомительного отрывка
Купить книгу