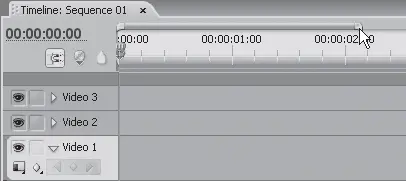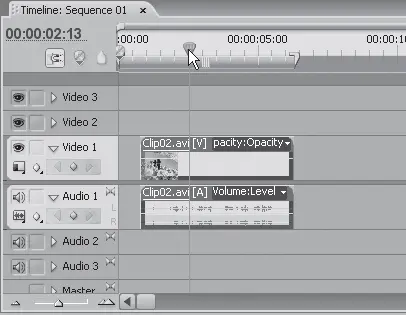Рис. 3.6.Добавление клипа на видеодорожку
Обратите внимание, что на дорожке Audio 1 (Звук 1) также появился прямоугольник, равный по ширине прямоугольнику на дорожке Video 1 (Видео 1). Это звуковое сопровождение добавленного клипа. Если клип не содержит звукового сопровождения, то прямоугольник появится только на дорожке Video 1 (Видео 1).
Ширина прямоугольника на дорожке зависит от длительности клипа. Чем она больше, тем шире прямоугольник в окне Timeline (Окно монтажа).
В процессе создания фильма вы будете располагать прямоугольники клипов на видеодорожках в той последовательности, в которой они должны находиться в фильме. В программе Premiere Pro существует термин последовательность (Sequence) – взгляните на заголовки окна Timeline (Окно монтажа) и экрана Program (Программа).
Этот термин наиболее точно соответствует сути процесса монтажа в Premiere Pro и схожих программах. Вы создаете последовательность клипов, которая в дальнейшем станет вашим фильмом.
Масштабирование в окне Timeline (Окно монтажа)
В процессе работы будет необходимо изменять масштаб отображения в окне Timeline (Окно монтажа) для более точного редактирования клипов. Масштабирование в окне Timeline (Окно монтажа) производится несколькими способами.
1. Переместите влево и вправо ползунок Zoom (Масштаб), расположенный в левой нижней части окна Timeline (Окно монтажа). Масштаб отображения клипа на дорожке проекта будет изменяться (будет увеличиваться или уменьшаться его ширина). Вместе с этим будет изменяться и шаг шкалы времени в верхней части окна Timeline (Окно монтажа).
2. Нажмите несколько раз кнопку Zoom Out (Уменьшить масштаб), расположенную слева от ползунка Zoom (Масштаб), а затем – кнопку Zoom In (Увеличить масштаб), размещенную справа от регулятора Zoom (Масштаб). Масштаб в окне Timeline (Окно монтажа) будет уменьшаться и увеличиваться.
3. Нажмите клавишу -для уменьшения масштаба или клавишу =для его увеличения.
Внимание!
Управление масштабом с помощью клавиатуры возможно, только когда окно Timeline (Окно монтажа) активно (обозначено оранжевой рамкой).
4. Перетащите с помощью мыши правый край полосы, расположенной над шкалой времени. В зависимости от того, в какую сторону он перетаскивается, масштаб будет увеличиваться или уменьшаться (рис. 3.7). Можно также изменять масштаб перетаскиванием левого края полосы.
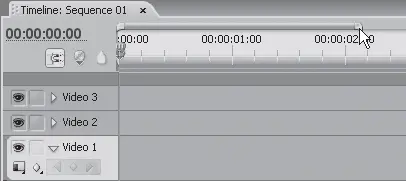
Рис. 3.7.Изменение масштаба перетаскиванием края полосы над шкалой времени
5. Выберите инструмент Zoom (Масштаб), щелкнув на кнопке с изображением лупы на палитре инструментов. Указатель мыши примет вид лупы со знаком +.
6. Щелкните кнопкой мыши на клипе в окне Timeline (Окно монтажа). Масштаб будет увеличен.
7. Нажмите и удерживайте клавишу Alt. Указатель мыши примет вид лупы со знаком «–».
8. Удерживая нажатой клавишу Alt, щелкните кнопкой мыши на клипе. Масштаб будет уменьшен.
9. Выберите инструмент выделения, чтобы выключить инструмент Zoom (Масштаб). Для этого щелкните на кнопке Selection (Выделение) на палитре инструментов. Это левая верхняя кнопка палитры. Можно также нажать клавишу V, чтобы выбрать инструмент.
Вы попробовали несколько способов изменения масштаба отображения клипов в окне Timeline (Окно монтажа). Удобство же каждого из них зависит от конкретной ситуации.
Курсор текущей позиции редактирования
Курсор текущей позиции редактирования служит для нахождения нужного кадра в клипе, что позволяет точно произвести монтаж клипов или их подрезку.
В верхней части курсора текущей позиции редактирования расположен ползунок, при помощи которого можно перемещать линию курсора вдоль шкалы времени (рис. 3.8). Выполните следующие действия.
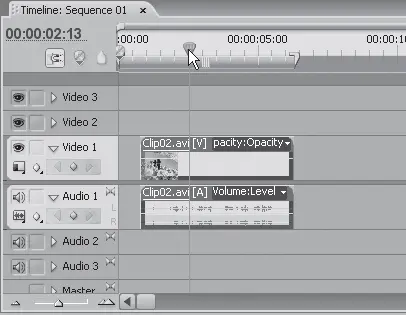
Рис. 3.8.Перемещение курсора текущей позиции редактирования
1. Нажав и удерживая кнопку мыши на ползунке курсора текущей позиции редактирования, переместите его так, чтобы линия оказалась в пределах клипа, расположенного на видеодорожке. На экране Program (Программа) появится кадр клипа, на котором установлен курсор текущей позиции редактирования (рис. 3.9).

Рис. 3.9.Текущий кадр клипа на экране Program (Программа)
Читать дальше
Конец ознакомительного отрывка
Купить книгу