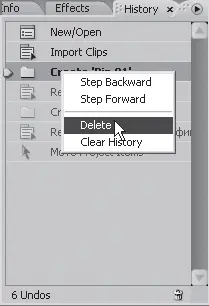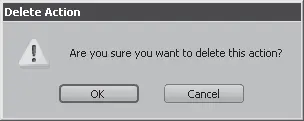Отмена нескольких последних действий
Отменим сделанные изменения, чтобы все клипы проекта располагались в одном списке в окне Project (Проект).
1. Перейдите на вкладку History (История), расположенную в левом нижнем окне программы. На ней отображается список всех действий над проектом в течение одного сеанса работы (от загрузки программы до настоящего момента).
2. Щелкните на пункте, расположенном под пунктом Import Clips (Импорт клипов).
3. Нажмите правую кнопку мыши.
4. В появившемся контекстном меню выполните команду Delete (Удалить) (рис. 3.4).
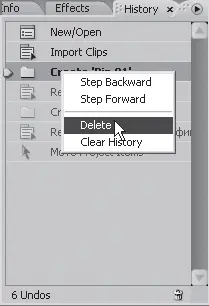
Рис. 3.4.Отмена выделенного и всех последующих действий
На экране появится диалог Delete Action (Операция удаления) с запросом о подтверждении операции (рис. 3.5).
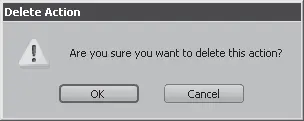
Рис. 3.5.Диалог Delete Action (Операция удаления)
5. В появившемся диалоге нажмите кнопку OK. Диалог будет закрыт, все пункты списка вкладки History (История), расположенные ниже пункта Import Clips (Импорт клипов), будут удалены, в окне Project (Проект) будут удалены созданные вами корзины, а все клипы проекта будут вновь располагаться в общем списке.
Вы только что использовали список вкладки History (История) для отмены нескольких последних действий над проектом. Выделив пункт списка, находящийся под пунктом Import Clips (Импорт клипов), и выполнив команду Delete (Удалить), вы удалили этот пункт и все остальные, расположенные ниже по списку. В результате последним пунктом в списке History (История) оказался пункт Import Clips (Импорт клипов), то есть ваш проект был возвращен в то состояние, в котором он находился сразу после импорта клипов.
Использование списка вкладки History (История) для отмены одной или нескольких последних операции удобное средство для отмены ошибочных действий.
Примечание
Почти все программы компании Adobe содержат панель или вкладку History (История). Назначение этих панелей и вкладок аналогично вышеописанной. В дальнейшем при создании фильмов вы, возможно, будете пользоваться программами Photoshop, After Effects, Encore DVD. Все эти программы от компании Adobe позволяют отменить несколько последних действий посредством списка History (История).
Для отмены одного последнего действия можно воспользоваться командой меню Edit → Undo (Правка → Отмена) или сочетанием клавиш Ctrl+Z.
Вы уже начали работу над проектом, загрузив в него клипы. Теперь следует сохранить проект, чтобы не потерять результаты работы в случае сбоя компьютера. Для этого выполните команду File → Save (Файл → Сохранить) или нажмите сочетание клавиш Ctrl+S. На экране появится сообщение Save Project (Cохранить проект) с индикатором хода процесса, которое изчезнет после его завершения.
Теперь все клипы для фильма загружены в проект, но до начала монтажа следует поближе познакомиться с окном Timeline (Окно монтажа).
Примечание
В видеоуроке «Урок 3.2. Отмена нескольких последних действий», который находится на компакт-диске, прилагаемом к книге, показано, как отменять несколько последних выполненных действий.
Окно Timeline (Окно монтажа)
Основная работа по монтажу фильма происходит в окне Timeline (Окно монтажа). По умолчанию оно содержит три видео– и три звуковые дорожки. Количество дорожек проекта можно изменить. Позже будет рассказано, как это делается. В левой части каждой дорожки расположена панель заголовка, на которой указано ее название – Video 1–Video 3 (Видео 1–Видео 3) и Audio 1–Audio 3 (Звук 1–Звук 3). Окно Timeline (Окно монтажа) также содержит некоторые элементы управления, которые будут рассмотрены позже.
В верхней части окна Timeline (Окно монтажа) расположена шкала времени, на которую нанесены метки в формате SMPTE. Шкала времени служит для определения временной позиции кадра и правильного расположения клипов во времени.
Тонкая вертикальная линия, проходящая перпендикулярно дорожкам, называется курсором текущей позиции редактирования. Вы будете часто использовать этот курсор, чтобы перейти к нужному кадру клипа или отметить точку монтажа.
Для более подробного ознакомления с элементами окна Timeline (Окно монтажа) добавим в него клип.
1. Установите указатель мыши на клип Clip02.avi в окне Project (Проект).
2. Нажав и удерживая кнопку мыши, перетащите клип в окно Timeline (Окно монтажа) на дорожку Video 1 (Видео 1). На ней появится прямоугольник. Это и есть клип, который был добавлен на дорожку (рис. 3.6).
Читать дальше
Конец ознакомительного отрывка
Купить книгу