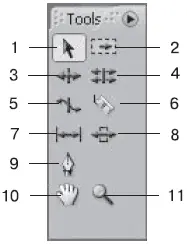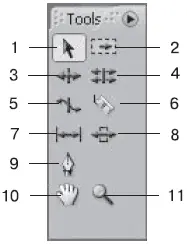
Рис. 4.1.Кнопки панели инструментов
Ознакомьтесь со списком инструментов палитры.
1. Selection (Выделение).
2. Track Select (Выделение дорожки).
3. Ripple Edit (Редактирование со сдвигом).
4. Rolling Edit (Редактирование c прокруткой).
5. Rate Stretch (Протяжка).
6. Razor (Лезвие).
7. Slip (Скольжение).
8. Slide (Сдвиг).
9. Pen (Перо).
10. Hand (Рука).
11. Zoom (Масштаб).
В процессе работы вы не будете пользоваться всеми инструментами, но каждый из них очень удобен для выполнения определенной операции редактирования.
Перемещение клипов в последовательности
В процессе создания фильма может понадобиться переместить клип в последовательности, например, если вы изначально неправильно расположили клипы или решили изменить сценарий фильма.
Существует несколько способов изменения положения клипа на видеодорожке. Переместим клип Clip06.avi в конец последовательности.
1. Убедитесь, что на палитре инструментов выбран Selection (Выделение).
2. Нажав и удерживая кнопку мыши на клипе Clip06.avi, перетащите клип в конец последовательности так, чтобы его левая граница совпала с правой границей последнего клипа.
Обратите внимание, что на месте перемещенного клипа образовалось пустое пространство (рис. 4.2).

Рис. 4.2.Пустое пространство на месте перемещенного клипа
Пустых пространств в последовательности быть не должно, если этого не требует сценарий. При воспроизведении фильма такой участок будет проигрываться, и в течение равного ему промежутка времени вы будете видеть черный экран. Необходимо удалить пустой участок из последовательности. Это можно сделать несколькими способами. Первый – передвинуть все клипы, расположенные правее пустого участка, влево, таким образом заполнив промежуток. Это удобно, если после такого участка последовательность содержит всего несколько клипов. В противном случае вы потратите много времени на перемещение.
Второй способ заключается в выделении всех клипов, расположенных правее пустого участка, и одновременном их перемещении. Рассмотрим этот способ на примере.
Выделим на видеодорожке все клипы, расположенные правее пустого участка. Это можно сделать, щелкнув кнопкой мыши на каждом из них и удерживая нажатой клавишу Ctrl, но есть способ удобнее. Он заключается в следующем.
1. Выберите инструмент Track Select (Выделение дорожки), щелкнув на одноименной кнопке палитры, или нажмите клавишу M. Вид указателя мыши примет вид стрелки, направленной вправо.
2. Щелкните кнопкой мыши на первом клипе, расположенном справа от пустого участка. Эта и все последующие видеозаписи будут выделены.
3. Выберите инструмент Selection (Выделение), щелкнув на одноименной кнопке палитры, или нажмите клавишу V.
4. Нажав и удерживая кнопку мыши на любом из выделенных клипов, перетащите весь обозначенный диапазон влево так, чтобы начало первого выделенного клипа совпало с окончанием того, который расположен перед пустым участком.
Теперь последовательность расположения видеозаписей изменена, а на дорожке отсутствуют пустые участки.
Инструмент Track Select (Выделение дорожки) отмечает тот клип, на котором вы щелкнули, и все остальные, расположенные правее на дорожке.
Перед рассмотрением другого способа устранения пустого участка отмените последнее действие. Для этого нажмите сочетание клавиш Ctrl+Z. В последовательности вновь появится пустой участок. Следующий способ его удаления является наиболее простым и быстрым.
1. Убедитесь, что на палитре выбран инструмент Selection (Выделение).
2. Щелкните правой кнопкой мыши на пустом участке последовательности. На экране появится контекстное меню, состоящее всего из одной команды (рис. 4.3).

Рис. 4.3.Контекстное меню пустого участка
3. Выполните команду Ripple Delete (Удаление со сдвигом). Все клипы, расположенные справа, будут сдвинуты влево на расстояние, равное длительности пустого участка.
Программа Premiere Pro также предусматривает перемещение клипа без образования пустого участка. Вернем клип Clip06.avi в первоначальную позицию и попробуем поместить его в конец последовательности так, чтобы пустой участок не появился.
Читать дальше
Конец ознакомительного отрывка
Купить книгу