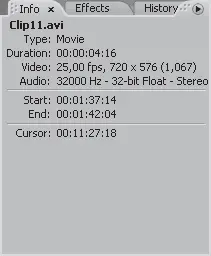1. Используя список вкладки History (История), отмените последние действия, вернув клип Clip06.avi в первоначальную позицию (между клипами Clip04.avi и Clip03.avi).
2. Убедитесь, что на палитре выбран инструмент Selection (Выделение).
3. Нажав и удерживая сочетание клавиш Ctrl+Alt, перетащите клип Clip06.avi в конец последовательности. Отпустите кнопку мыши и удерживаемые клавиши.
Этим способом клип Clip06.avi был извлечен со своей позиции и перемещен в конец последовательности, а все клипы, расположенные правее него, сдвинулись влево на расстояние, равное длительности извлеченного клипа. Пустой участок в последовательности не появился.
Теперь верните клип Clip06.avi на исходную позицию в последовательности.
Попробуйте перетащить клип Clip06.avi и поместить его между клипами Clip04.avi и Clip03.avi. Обратите внимание на изменения, произошедшие в последовательности. Клип Clip06.avi «закрыл собой» клипы Clip04.avi, Clip03.avi и частично Clip02.avi. Это произошло потому, что обычное перетаскивание клипа помещает его в указанное место последовательности, подрезая клипы, расположенные в месте вставки. В некоторых случаях такой способ монтажа может быть полезным, например, когда нужно вставить видеофрагмент в середину уже имеющегося. В данном же случае требуется вернуть клип Clip06.avi на место так, чтобы последовательность приняла первоначальный вид.
Отмените сделанное действие.
Первый способ возврата клипа Clip06.avi – сдвинуть все клипы, расположенные правее Clip04.avi, затем на образовавшийся пустой участок перетащить клип Clip06.avi и при необходимости избавиться от других пустых участков в последовательности. Этот способ корректный, но есть более простой и быстрый.
1. Убедитесь, что на палитре выбран инструмент Selection (Выделение).
2. Удерживая клавишу Ctrl, перетащите клип Clip06.avi так, чтобы его левая граница оказалась между клипами Clip04.avi и Clip03.avi.
3. Отпустите кнопку мыши и только потом – клавишу Ctrl. Клип Clip06.avi будет вставлен справа от Clip04.avi, а все последующие будут сдвинуты вправо на расстояние, равное длительности Clip06.avi.
Вы переместили клип в последовательности, вставив его между другими. При этом подрезки не произошло.
Внимание!
Обратите внимание на очередность действий при завершении операции перемещения клипа. Сначала необходимо отпустить кнопку мыши, потом – клавишу Ctrl. Только при этом условии будет произведен сдвиг клипов вправо, чтобы освободить место вставляемому. В противном случае клипы сдвинуты не будут и, соответственно, будут перекрыты и подрезаны вставленным.
Убедитесь, что клипы расположены в исходной последовательности, то есть в той, в которой они находились до изучения вами этой главы.
В процессе перемещения клипов на видеодорожке необходимо точно подогнать их границы друг к другу, чтобы не образовалось пустого пространства. До сих пор клипы хорошо «стыковались» друг с другом. Это происходило благодаря функции Snap (Захват), включенной по умолчанию. Для чего она предназначена?
В момент перемещения, когда клип оказывается в непосредственной близости от соседнего, происходит автоматическое соединение их границ. Иными словами, клипы «притягиваются» друг к другу. Таким образом, можно не заботиться о том, что между ними образовалось небольшое пустое пространство, которое, кстати, можно и не заметить, но при воспроизведении фильма это будет видно по исчезновению изображения с экрана.
Когда требуется подрезка нескольких кадров или перемещение клипа всего на пару кадров, эту функцию придется отключать, так как она не позволит произвести точный монтаж.
Функция Snap (Захват) включается и выключается одноименной кнопкой, расположенной в левой верхней части окна Timeline (Окно монтажа). Значок этой кнопки наглядно отражает характер действия этой функции. На кнопке Snap (Захват) изображен магнит. Когда кнопка Snap (Захват) находится в нажатом положении, функция включена, в отжатом – выключена. Эта функция также управляется клавишей S.
1. Убедитесь, что функция Snap (Захват) включена.
2. Попробуйте переместить последний клип последовательности вправо на 4 кадра. Информацию о количестве кадров, на которое перемещен клип, вы можете увидеть на панели Info (Информация) или экране Program (Программа) (рис. 4.4).
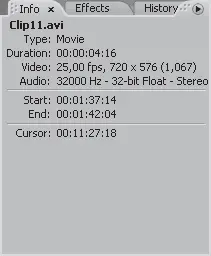
Рис. 4.4.Информация о положении клипа
Скорее всего, вам не удалось переместить этот клип на 4 кадра. Это происходит потому, что функция Snap (Захват) удерживает соединение границ последнего и предпоследнего клипов и разрывает это соединение только при значительном смещении клипа.
Читать дальше
Конец ознакомительного отрывка
Купить книгу