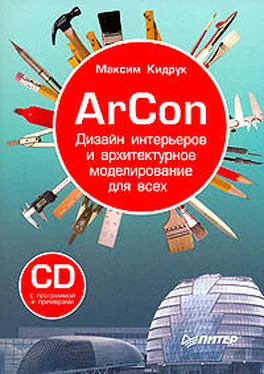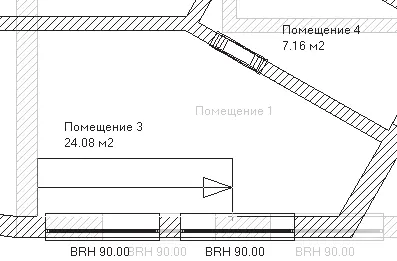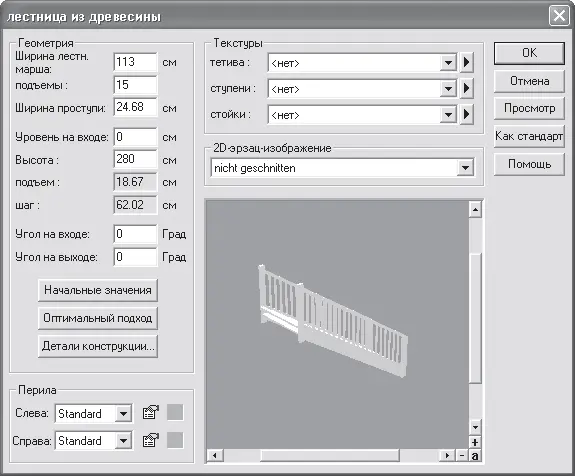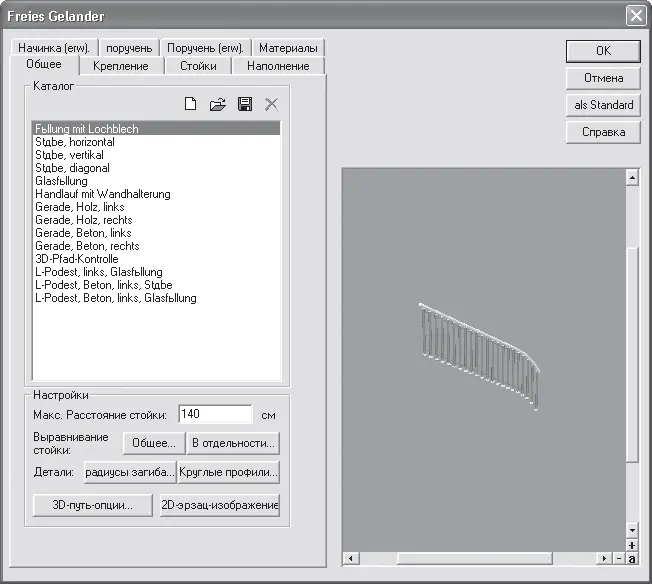Отведите указатель вправо, при этом фантом прямой лестницы должен растягиваться за указателем относительно первой зафиксированной точки (рис. 4.2). Растяните лестницу приблизительно до середины правого окна на стене комнаты нижнего этажа и вновь щелкните кнопкой мыши, чтобы зафиксировать вторую характерную точку данного типа лестниц.
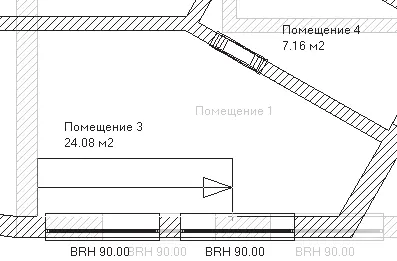
Рис. 4.2. Фиксация второй характерной точки прямой лестницы
Теперь постепенно отводите указатель мыши вверх. Это позволит вам задать ширину лестницы. Когда вы достигнете требуемой ширины, еще раз щелкните кнопкой мыши.
Примечание
В любой момент вы можете прервать построение лестницы, нажав клавишу Esc. При этом заканчивается лишь построение текущей лестницы, но вы все еще будете находиться в режиме построения лестницы.
После указания всех габаритных точек прямой лестницы автоматически появляется окно с настройками создаваемого объекта (рис. 4.3), в котором вы можете более точно отредактировать размеры, а также настроить различные другие параметры.
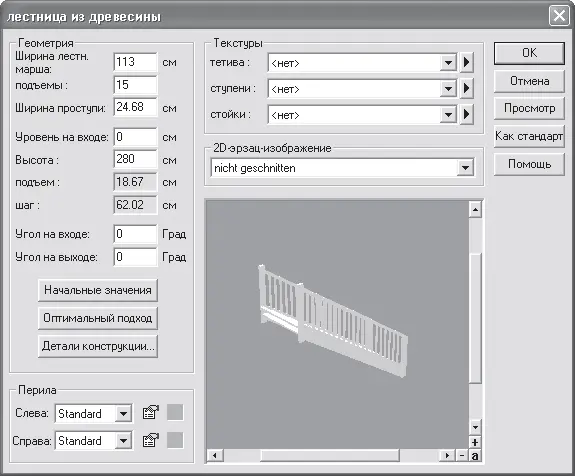
Рис. 4.3. Окно настроек создаваемой лестницы
В области Геометрия данного окна задаются всевозможные геометрические параметры лестницы: ширина лестничного марша, ширина поступи, высота лестницы и пр. В большинстве случаев вам не нужно ничего изменять, если вы правильно все задали при указании характерных точек. Однако в этой области вы можете воспользоваться дополнительными настройками, а именно возможностью задания угла размещения ступени на входе или выходе с лестницы (поля Угол на входе и Угол на выходе). По умолчанию крайние ступени размещены строго перпендикулярно к оси лестницы (к линии подъема). Изменив один из углов, вы слегка модифицируете конфигурацию входа или выхода с лестницы (рис. 4.4).

Рис. 4.4. Изменение угла входа на лестницу
С помощью кнопки Детали конструкции вы можете вызвать небольшое окно, в котором задаются размеры ступени лестницы (рис. 4.5). Не советую ничего менять в этих размерах, поскольку система всегда оптимально подбирает их сама.

Рис. 4.5. Редактирование размеров ступени лестницы
В области Перила в раскрывающихся списках Слева и Справа выбирается тип перил создаваемой лестницы.
• Kein (Без перил) – из текущей лестницы убираются соответствующие перила (левые или правые).
• Standard (Стандартные) – обычные перила.
• Erweitert (Перила усовершенствованной конструкции) – в лестнице создаются перила более замысловатой и изящной формы.
Кроме того, возле каждого из раскрывающихся списков (Слева и Справа) находятся две небольшие кнопки. Первая из них – Eigenschaften (Окно свойств) – открывает доступ к окну детальной настройки формы перил лестницы (рис. 4.6). Это окно практически ничем не отличается от окна настройки произвольных перил, создаваемых с помощью команды Установить перила. Здесь вы можете выбрать тип перил в списке Каталог, настроить внешний вид креплений, стоек, поручней и пр.
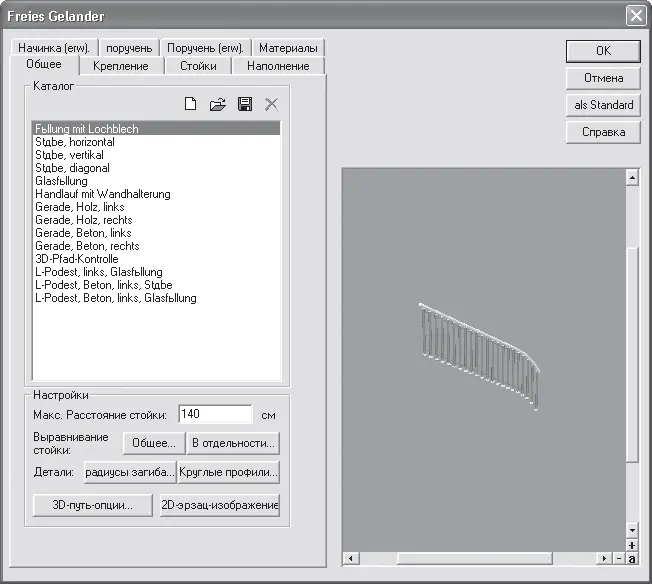
Рис. 4.6. Окно настройки параметров перил лестницы
Вторая кнопка, находящаяся возле каждого из списков типов перил, называется 3D-Pfad (3D-путь) и активируется только тогда, когда в соответствующем списке выбран пункт Erweitert (Перила усовершенствованной конструкции). Эта кнопка вызывает окно Путь 3D перил (рис. 4.7), в котором вы можете изменить координаты любой из опорных стоек вдоль перил. Чтобы отредактировать координаты определенной стойки, дважды щелкните кнопкой мыши на строке, содержащей запись с соответствующими координатами. В результате на экране появится еще одно окно, в котором можно изменять названые параметры.

Рис. 4.7. Окно Путь 3D перил
И, наконец, в области Текстуры, как обычно, выбираются текстуры для различных элементов создаваемого или редактируемого объекта. В любой лестнице вы можете присваивать разные текстуры трем ее элементам: тетиве (основанию), ступеням и стойкам перил. Назначение текстуры осуществляется выбором любого пункта из соответствующего раскрывающегося списка. После этого выбранная текстура тотчас отображается на лестнице в панели трехмерного просмотра.
Читать дальше
Конец ознакомительного отрывка
Купить книгу