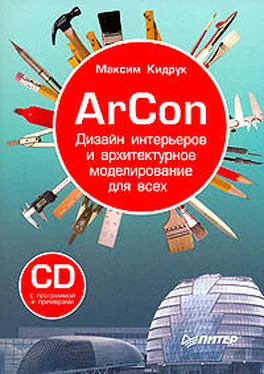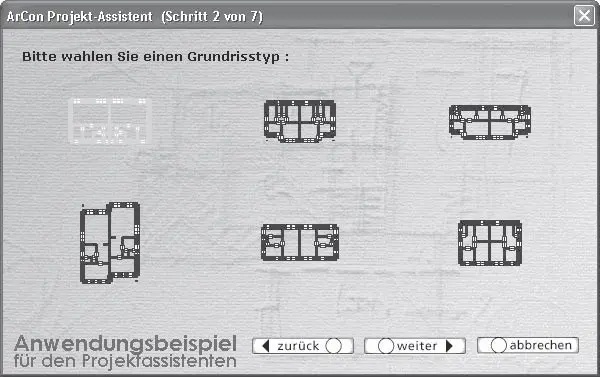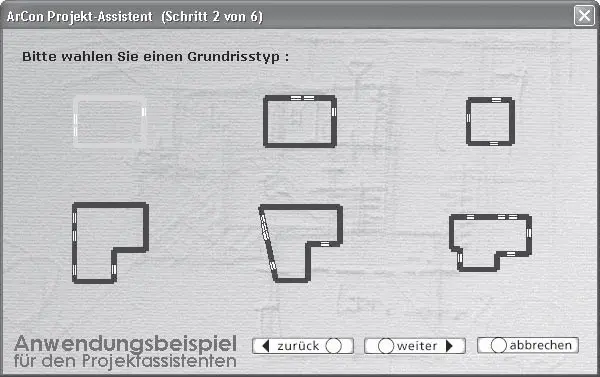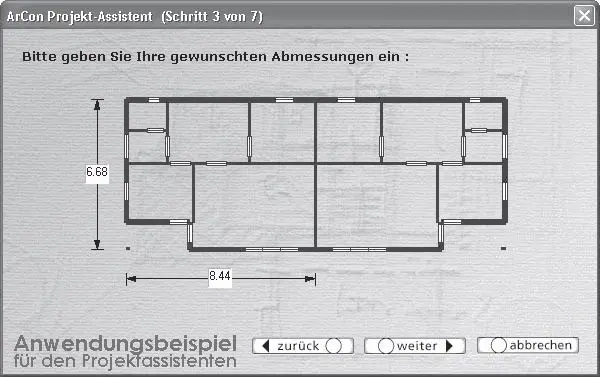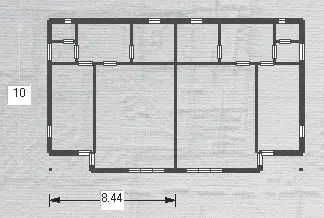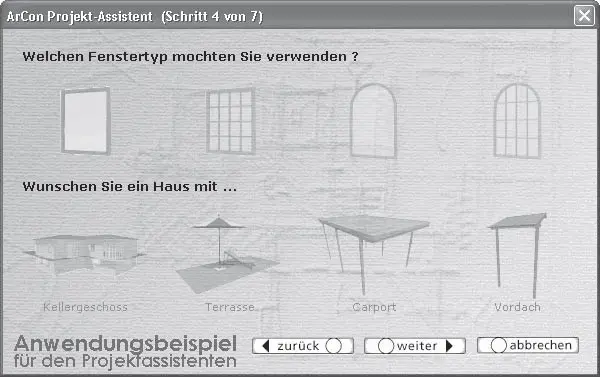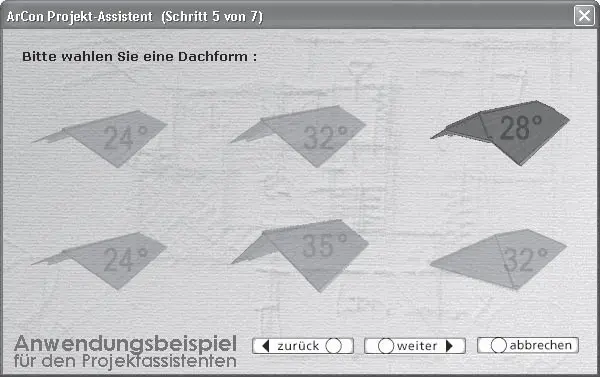Примечание
Чтобы вернуться назад к предыдущему шагу мастера, воспользуйтесь кнопкой zuru..ck (Назад). Для немедленного завершения работы мастера служит кнопка abbrechen (Отмена). При этом, разумеется, никакого здания не будет построено.
Второй шаг в работе мастера проектов реализует выбор геометрической формы плана создаваемого помещения из шести предложенных программой (рис. 3.7). Текущий выделенный план подсвечивается желтым цветом. Выберите любой понравившийся вам план, скажем первый справа в верхнем ряду, после чего нажмите кнопку weiter (Далее) для продолжения работы.
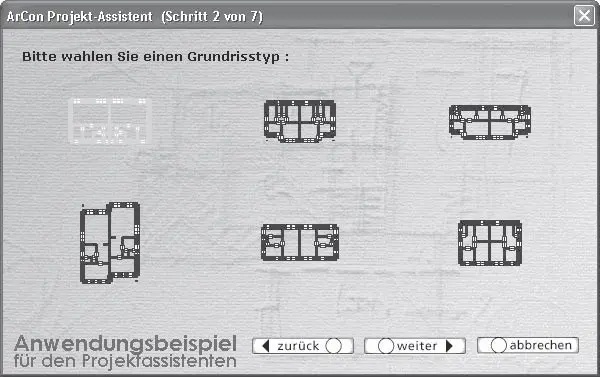
Рис. 3.7. Мастер проектов (шаг 2 из 7): выбор плана здания
Здесь необходимо немного отвлечься и сказать несколько слов о том, что будет отображаться на этом и последующих шагах мастера для других типов зданий (скажем, одноквартирного коттеджа или отдельной комнаты). Вообще говоря, суть каждого последующего шага мастера для любого из вариантов построения, выбранного на начальном этапе (см. рис. 3.5), одинакова. Отличаются лишь конкретные шаблоны, предлагаемые на выбор системой на каждом из шагов. К примеру, если бы на первом этапе вы выбрали для построения Raum (Комнату), то внешний вид окна мастера на втором шаге был бы таким, как показано на рис. 3.8. Аналогично для любого другого типа здания на второй странице мастера вы получите набор конкретных шаблонов зданий.
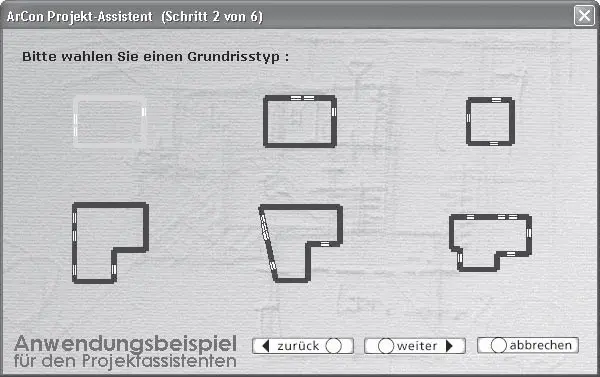
Рис. 3.8. Выбор плана для построения отдельной комнаты с помощью мастера проектов
Вернемся теперь к нашему конкретному проекту. После нажатия кнопки weiter (Далее) откроется третья страница мастера проектов (рис. 3.9). Третий шаг мастера предназначается для задания габаритных размеров выбранного на предыдущем этапе шаблона здания.
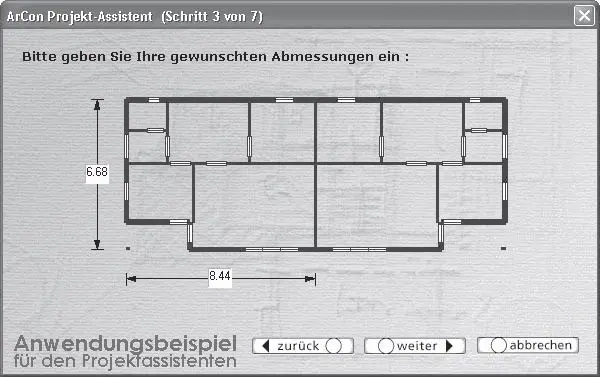
Рис. 3.9. Мастер проектов (шаг 3 из 7): габаритные размеры здания
Вы можете оставить размеры по умолчанию, а можете ввести свои, после чего продолжить работу (перейти к следующему шагу построения). При изменении (редактировании) размера он подсвечивается желтым цветом, а после завершения редактирования схематическое изображение плана изменяется с учетом изменения соответствующего размера. Попробуйте изменить габаритную длину нашего здания с 6,68 м до 10 м (рис. 3.10). Убедитесь, что шаблон почти мгновенно перестроился.
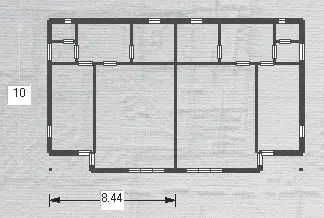
Рис. 3.10. Перестроение шаблона плана после изменения значения габаритного размера
На четвертом шаге построения здания с помощью мастера проектов вам предоставляется возможность выбрать тип окон (четыре варианта), которые будут использоваться в первом этаже проекта, а также установить дополнительные настройки, расширяющие возможности построения (рис. 3.11).
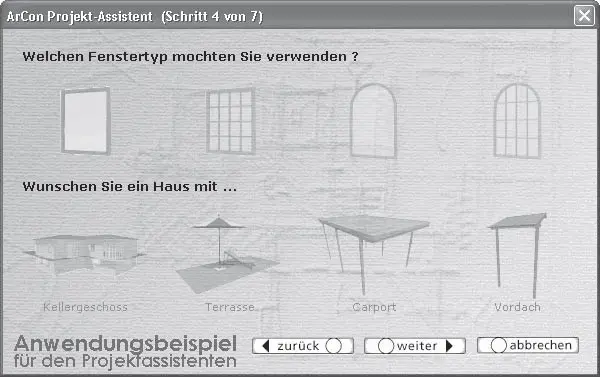
Рис. 3.11. Мастер проектов (шаг 4 из 7): выбор типов окон и установка дополнительных настроек
Дополнительные настройки включают в себя следующее.
• Kellergeschoss (Подвальный этаж) – активируется функция автоматического построения подвального этажа.
• Terrasse (Терраса) – автоматическое создание террасы вокруг дома.
• Carport (Автомобильный гараж) – добавление в проект автомобильного навеса рядом с домом.
• Vordach (Навес) – постройка навеса около входа в дом или отдельную квартиру.
Выберите на данной панели (см. рис. 3.11) арочные окна с перемычками (их изображение крайнее справа) и активируйте все дополнительные настройки. Чтобы добавить возможность построения любого из перечисленных выше дополнительных элементов, просто щелкните на нем кнопкой мыши (при этом он подсветится определенным цветом). Чтобы снять выделение, необходимо повторно щелкнуть кнопкой мыши на выделенном элементе. Выполнив все действия, нажмите кнопку weiter (Далее) для продолжения работы.
На пятом этапе построения выбирается тип кровли создаваемого дома. Выберите вариант с углом наклона скатов крыши 28° и боковыми скосами (рис. 3.12).
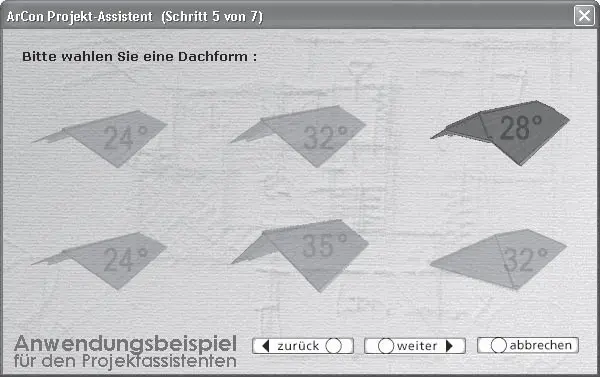
Рис. 3.12. Мастер проектов (шаг 5 из 7): выбор типа крыши
Читать дальше
Конец ознакомительного отрывка
Купить книгу