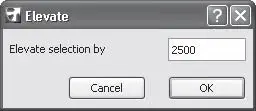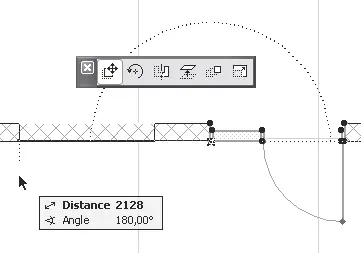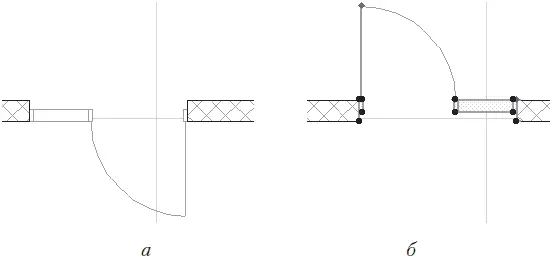Примечание
Механизмы выбора объектов действуют как в окне плана этажа, так и в окне просмотра и редактирования трехмерных объектов.
Редактирование трехмерных объектов
С основными операциями редактирования трехмерных объектов вы познакомились при рассмотрении инструментов их построения. В данном разделе мы рассмотрим особенности редактирования некоторых объектов и предназначенные для этого инструменты, а также дополнительные возможности, доступные при работе в окне трехмерного отображения и редактирования. В конце главы описаны операции, которые позволяют создавать сложные формы с использованием взаимного расположения пересекающихся в пространстве объектов.
Редактирование на плане этажа
При редактировании проекций трехмерных объектов на плане этажа к кнопкам, расположенным на палитре редактирования, добавляется кнопка Elevate (Возвышение)

предназначенная для изменения возвышения объекта по отношению к уровню текущего этажа. После щелчка на этой кнопке появляется окно Elevate (Возвышение) (рис. 8.2), в единственное поле которого нужно ввести значение возвышения выбранных объектов. Указанное значение добавится к имеющемуся возвышению каждого из выбранных объектов.
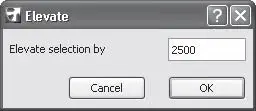
Рис. 8.2. Окно изменения возвышения объектов
Особенности редактирования дверей и окон
Двери и окна, как было отмечено в гл. 5, отличаются от других объектов тем, что они непосредственно связаны со стеной. Построить дверь или окно на пустом месте прямым указанием точки размещения не удастся. В связи с этим редактирование данных объектов имеет свои особенности.
Перемещение.Рассмотрим операцию перемещения двери (сначала построим дверь, на которой будем тренироваться).
1. Активизируйте инструмент построения дверей.
2. В окне настройки параметров дверей по умолчанию выберите тип двери D1 1Sidelight 11.
3. Щелчком на кнопке

информационной палитры выберите точку привязки двери по центру.
4. Постройте дверь, указав в качестве точки установки середину нижней в плане стены и задав открытие двери наружу.
5. Перейдите в режим редактирования созданной двери, используя любой инструмент выделения.
6. Щелкните кнопкой мыши на характеристической точке дверной коробки.
7. На палитре редактирования щелкните на кнопке Drag (Перемещение)

8. Переместив указатель мыши, определите новую точку расположения двери (рис. 8.3).
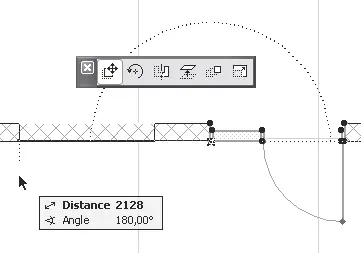
Рис. 8.3. Перемещение двери
Обратите внимание на то, что перемещение двери происходит только в пределах толщины стены. Это первая особенность данного объекта.
Примечание
При перемещении окна или двери можно выйти за пределы стены. В таком случае объект будет расположен в пустом пространстве на продолжении линии стены.
9. Щелкните кнопкой мыши в новом месте. Операция перемещения двери завершена.
Поворот.Для поворота двери сделайте следующее.
1. Щелкните кнопкой мыши на любой характеристической точке выделенной двери.
2. На палитре редактирования щелкните на кнопке Rotate (Поворот)

Операция поворота двери завершена (рис. 8.4).
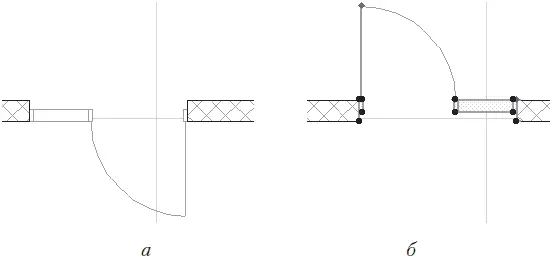
Рис. 8.4. Поворот двери: исходное изображение (а), результат выполнения операции (б)
Вторая особенность редактирования двери – поворот осуществляется только на 180° относительно центра двери. В отличие от операции Flip (Зеркальное отображение), это именно поворот, а не зеркальное отображение объекта относительно оси стены.
Зеркальное отображение.Для зеркального отображения двери сделайте следующее.
1. Щелкните кнопкой мыши на любой характеристической точке выделенной двери.
2. На палитре редактирования щелкните на кнопке Mirror (Зеркальное отображение)

3. Укажите точку, через которую проходит ось отображения. Операция завершена (рис. 8.5).
Читать дальше
Конец ознакомительного отрывка
Купить книгу