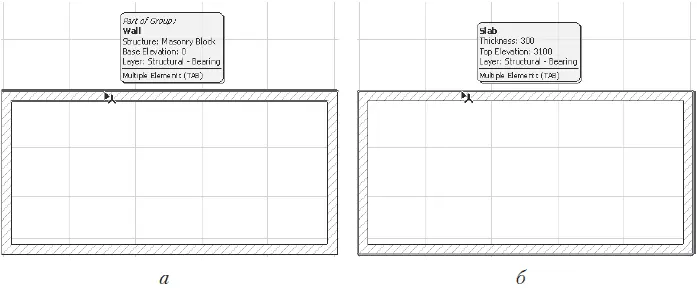9. Перейдите в режим редактирования объектов щелчком на кнопке Arrow (Указатель) палитры ToolBox (Палитра инструментов).
10. Переместите указатель мыши на верхнюю линию контура перекрытия и задержите его там на некоторое время. В результате будет подсвечена проекция задней стены (рис. 8.1, а ).
При перемещении указателя на другие линии контура перекрытия результат будет тем же самым: выделяться будут стены. Если же переместить указатель мыши на пустое место внутрь контура в надежде на то, что проекций стен там нет, а проекция перекрытия вроде бы должна быть, то это тоже ничего не даст: не на что будет указывать. И возникают два извечных вопроса: кто виноват и что делать? Ответ на первый – никто, так как при наложении контуров проекций нескольких объектов друг на друга нельзя отдать предпочтение ни одному объекту, поскольку неизвестно, какой именно объект понадобится в данный момент проектировщику. А вот ответ на второй вопрос прост: нужно использовать механизм, предусмотренный разработчиками программы. В данном случае обратите внимание на всплывающее окошко с информацией о подсвеченном объекте. В нем указывается тип объекта и некоторые характеристики, которые помогают пользователю его идентифицировать. Нижняя строка – Multiple Elements (TAB) (Множество элементов (TAB)) – говорит о том, что указанная линия контура принадлежит нескольким перекрывающимся объектам. Кроме того, эта строка подсказывает способ решения проблемы – нужно нажать клавиши Tab.
11. Нажмите клавишу Tab. Будет подсвечен контур перекрытия (рис. 8.1, б ), информация о стене во всплывающем окне сменится на сведения о перекрытии.
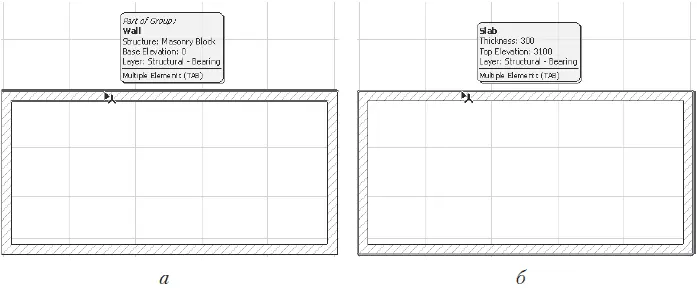
Рис. 8.1. Выбор перекрывающихся объектов
Примечание
Последовательное нажатие клавиши Tab приведет к последовательному перебору всех объектов, линии проекций которых совпадают с указанной. Одновременно будет выведена информация о текущем объекте. Как только контур необходимого объекта будет подсвечен, щелчок кнопкой мыши приведет к выбору объекта.
12. Щелкните кнопкой мыши – перекрытие будет выделено.
13. Щелкните в пустом месте окна редактирования для снятия выделения с перекрытия.
Вернемся к инструменту выбора объектов. Теперь активизируйте щелчком кнопку

и переместите указатель мыши в пустое пространство внутри контура стен.
Совсем другое дело! Указатель мыши принял форму

а контур перекрытия подсветился сам собой.
Этот механизм называется Quick Selection (Быстрый выбор). Он незаменим, когда необходимо выбрать объект, характеристические точки и ребра которого совпадают с соответствующими элементами других объектов, будь то на проекции или в пространстве. В этом случае можно указать на грань объекта, и он станет доступным для выбора, причем эта грань не обязательно должна быть видимой. Например, с помощью этого механизма можно выбирать такие объекты, как двери и окна, указывая просто на проем окна или двери.
Примечание
Данный механизм неприменим для дверей и окон, созданных с использованием пустого проема.
При необходимости временного отключения механизма быстрого выбора нажмите и удерживайте клавишу Пробел.
Очень часто при построении объектов приходится их редактировать. Например, окончание очередной стены привязалось не к той точке или случайный щелчок кнопкой мыши добавил на план не тот объект. Переключение в режим редактирования, затем обратно в режим построения – лишняя трата времени. В ArchiCAD существует механизм, позволяющий выбирать и редактировать объекты, оставаясь в режиме построения. Для активизации этого механизма предназначена клавиша Shift.
Нажмите клавишу Shift, находясь в режиме построения какого-либо объекта. Указатель изменит свою форму так, как если бы вы щелкнули на кнопке Arrow (Указатель). Все инструменты выделения станут доступными, и вы сможете выполнить необходимое редактирование. После его завершения вновь станет активным режим построения, в котором вы находились перед нажатием клавиши Shift.
Кроме того, при нажатии клавиши Shift вы можете уменьшить время идентификации и выбора объекта. Если при нахождении в режиме выбора объектов указатель мыши будет помещен на объект, то пройдет некоторое время, прежде чем объект будет подсвечен и идентифицирован. При нажатой клавише Shift объект, на который помещен указатель мыши, будет подсвечен мгновенно.
Читать дальше
Конец ознакомительного отрывка
Купить книгу