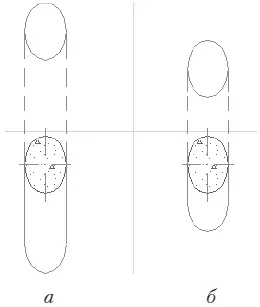1. Откройте окно параметров плоскостей сечения и области просмотра командой Document → Floor Plan Cut Plane (Документ → Плоскость сечения).
2. Измените смещение верхней плоскости с 3000 на 2500.
3. Измените смещение нижней плоскости с 0 на 500.
4. Закройте окно настроек плоскостей сечения и области просмотра щелчком на кнопке OK. Вид проекции колонны изменится (рис. 7.5, б ).
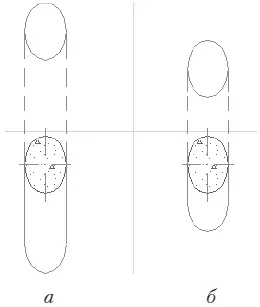
Рис. 7.5. Изменение параметров области просмотра
Как видите, изменение возвышения плоскостей области просмотра (нижняя поднята на 500, верхняя опущена на 500) привело к сужению области просмотра и соответствующему изменению проекции колонны.
Изменение возвышения плоскости сечения приведет к соответствующему перемещению проекции сечения по длине колонны. Если плоскость сечения выйдет за пределы области просмотра, то есть будет больше возвышения верхней плоскости или меньше возвышения нижней плоскости, то сечение вообще не будет отображаться.
Совет
Чтобы полностью понять действие плоскостей сечения и области просмотра на отображение проекций объектов на план этажа, «поиграйте» значениями их параметров одновременно со значениями описанных в гл. 4 элементов списков Floor Plan Display (Вид на плане этажа) и Show Projection (Показать проекции) области Floor Plan and Section (Вид в плане и сечения) окна параметров объектов.
Слои – один из мощных механизмов визуального представления объектов, обеспечивающий при умелом использовании максимально удобную работу с проектной документацией.
Чертеж поэтажного плана здания насыщен разнообразной информацией. На нем должны располагаться изображения конструктивных элементов здания, элементов систем водоснабжения и канализации, силовых и коммуникационных кабельных систем, условные обозначения разнообразного оборудования и технологических операций, размерные цепи и т. д. и т. п. Если всю эту информацию попытаться разместить на одном листе, то из наложенных друг на друга элементов изображения и текста вряд ли можно будет что-либо понять. Проектировщики и конструкторы давно нашли выход из этого положения: каждый вид информации располагается на отдельном листе. Но как быть при разработке проекта в ArchiCAD, где разрабатываемый объект не набор листов, а виртуальная модель, в которой каждый элемент должен находиться на своем месте?
Здесь и приходят на помощь слои – широко применяемый в автоматизированных системах обработки графической информации механизм. Он позволяет логически разделить объекты, проекции которых визуально могут накладываться друг на друга, мешая пользователю адекватно воспринимать информацию.
Обычно для объяснения понятия слоя его сравнивают с калькой или прозрачной пленкой, на которой нарисованы объекты. Если наложить друг на друга такие листы, то объекты, размещенные на вышележащих листах, будут перекрывать объекты нижележащих листов, а объекты, выше которых находится только прозрачный фон, будут видны вне зависимости от того, на какой глубине располагается лист с его изображением.
Такое объяснение годится для приложений, работающих с плоскими изображениями. В частности, подобные механизмы присутствуют в программах обработки растровых и векторных рисунков. Такую возможность имеет и хорошо известный текстовый редактор Microsoft Word (имеется в виду команда Рисование → Порядок панели инструментов Рисование, позволяющая определять положение графических объектов относительно друг друга). Видимость объектов в таких программах обычно определяется положением слоев относительно друг друга [5].
В ArchiCAD концепция слоя совершенно иная. Положение трехмерных объектов в этом приложении определяется их возвышением относительно какого-либо уровня. По этой причине ни о каком взаимном расположении прозрачных листов с нанесенными на них объектами здесь речь не идет. Слой в ArchiCAD – это имеющий имя набор атрибутов, который приписывается объектам, соотнесенным с этим слоем. Что это за атрибуты, каково их назначение, каким образом соотносятся объекты с определенным слоем, мы подробно рассмотрим в данной главе.
Настройки и атрибуты слоев мы рассмотрим на примере стандартного списка слоев ArchiCAD.
Окно с настройками слоя (рис. 7.6) можно вызвать несколькими способами:
• командой Document → Layers → Layer Settings (Документ → Слои → Настройки слоя);
Читать дальше
Конец ознакомительного отрывка
Купить книгу