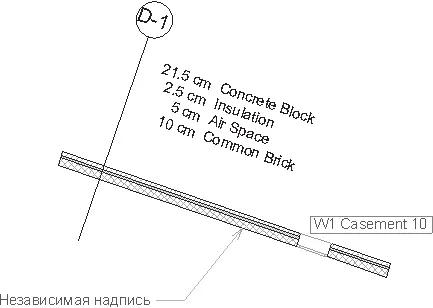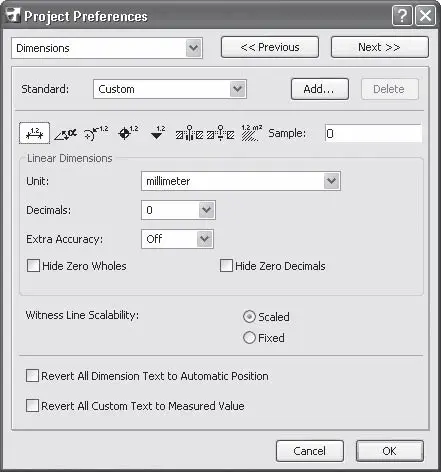10. Вторым щелчком определите противоположный конец стрелки.
11. Если необходимо продолжить выносную линию горизонтальной полкой или построить дугообразную выносную линию, то переместите указатель мыши в конечную точку полки или дуги.
Примечание
Для построения дугообразной выносной линии необходимо установить в соответствующее положение переключатель вида выносной линии в области Pointer (Линия выносной надписи) окна настроек выносной надписи.
12. Щелкните кнопкой мыши. Конечная точка выносной линии является начальной точкой текстового блока.
13. Если необходимо задать конкретную ширину текстового блока, то переместите указатель мыши на необходимое расстояние.
14. Щелкните кнопкой мыши. Активизируется окно текстового редактора с панелью форматирования текста.
15. Введите необходимый текст.
16. Щелкните кнопкой мыши. Итак, независимая выносная надпись построена (рис. 10.34).
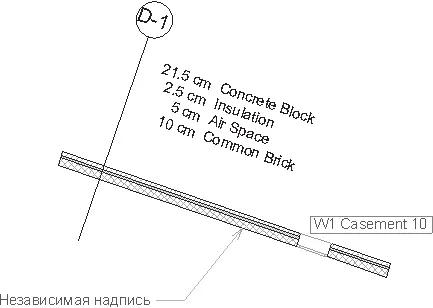
Рис. 10.34. Построение независимой выносной надписи
Редактирование выносных надписей
Редактировать выносные надписи можно обычным способом, выделив их. Выносные надписи можно перемещать, копировать, зеркально отражать, изменять положение их характеристических точек и т. д.
Примечание
Конкретные изменения, которые можно производить над выносными надписями, зависят от их типа.
Настройка единиц измерения
Говоря об оформлении чертежа, а особенно о простановке размеров, нельзя обойти вниманием настройку единиц измерения. Параметры единиц измерения отображаются в окне Project Preferences (Настройки проекта) (рис. 10.35), которое открывается при выполнении команды Options → Project Preferences → Dimensions (Параметры → Настройки проекта → Размеры).
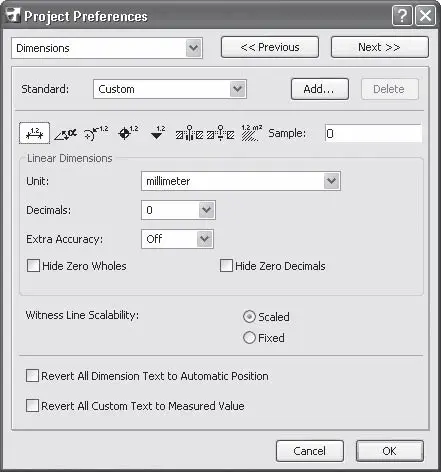
Рис. 10.35. Окно настройки единиц измерения
Рассматривать элементы управления начнем с раскрывающегося списка Standard (Стандарт), из которого можно выбрать готовый набор единиц измерения, соответствующий определенному стандарту, например стандарт DIN, US Architect (Архитектурный США), US Builder (Строительный США) и т. д. Однако поскольку мы живем и работаем в России, то сначала необходимо указать набор Custom (Избранный). После того как будут настроены все необходимые единицы измерения, например в соответствии с ГОСТ, вашим корпоративным стандартом и т. п., этот набор можно сохранить щелчком на кнопке Add (Добавить). Система запросит имя, под которым эти настройки и будут сохранены в списке. Кнопка Delete (Удалить) предназначена для удаления сохраненного стандарта единиц измерения из списка стандартов.
Под раскрывающимся списком Standard (Стандарт) расположены кнопки типов размеров. Щелчок на кнопке открывает группу настроек единиц измерения, соответствующих данному типу.
Имеется восемь типов размеров:
•

Linear Dimensions (Линейные размеры);
•

Angular Dimensions (Угловые размеры);
•

Radial Dimensions (Радиальные размеры);
•

Level Dimensions (Отметки возвышений на плане этажа);
•

Elevation Dimensions (Отметки возвышений на разрезах/фасадах);
•

Window/Door Dimensions (Размеры окна/двери);
•

Sill Height Dimensions (Возвышения окон и дверей);
•

Area Calculations (Единицы измерения площади).
Справа от кнопок типов размеров расположено поле Sample (Пример), в котором отображается вид размера на чертеже в зависимости от установленных параметров.
К настройкам единиц измерения относятся следующие элементы [8]:
• Раскрывающийся список Unit (Единица измерения). Из этого списка можно выбрать такие единицы измерения, как метры, сантиметры, миллиметры, а также различные форматы отображения футов и дюймов. Для угловых размеров в качестве единиц измерения можно указать:
· decimal degrees (градусы с десятичными долями);
· degrees, minutes, seconds (градусы, минуты, секунды);
· grad (грады);
· radian (радианы);
· surveyor's unit (топографические единицы).
• Раскрывающийся список Decimals (Количество знаков после запятой). Диапазон – от 0 до 4, зависит от выбранной единицы измерения. Вид разделителя целой и дробной части зависит от региональных настроек операционной системы.
Читать дальше
Конец ознакомительного отрывка
Купить книгу