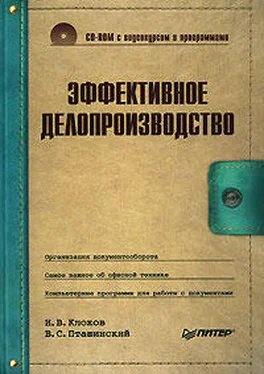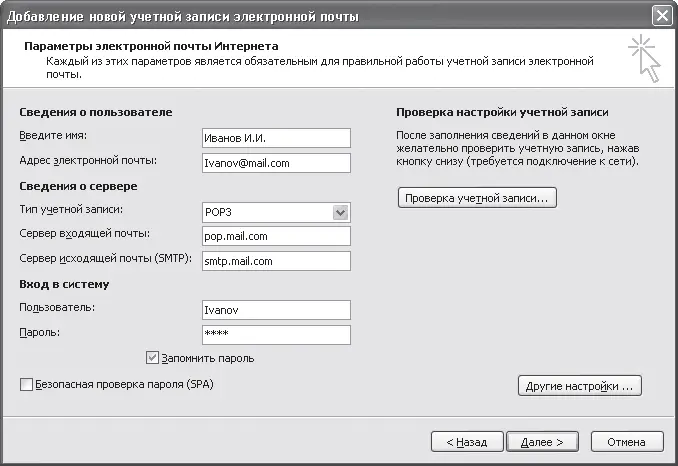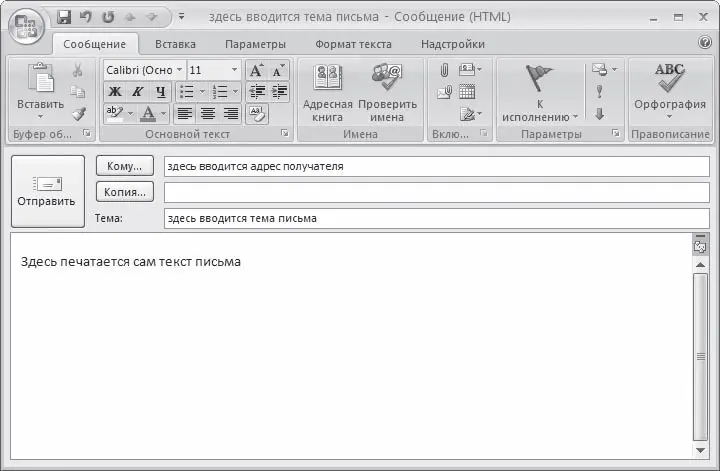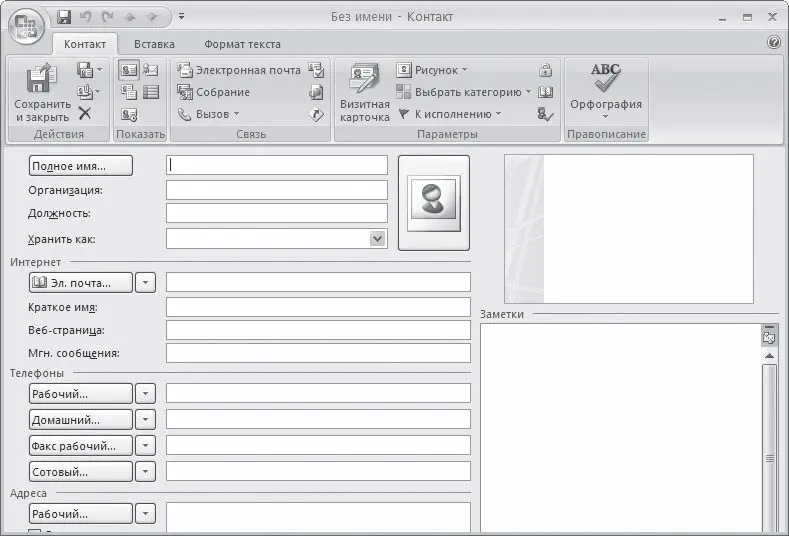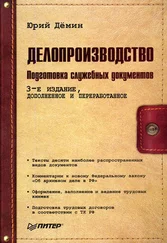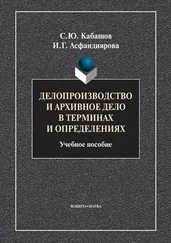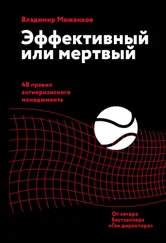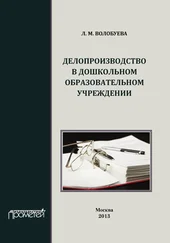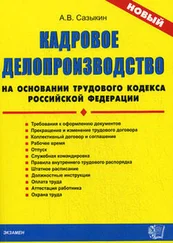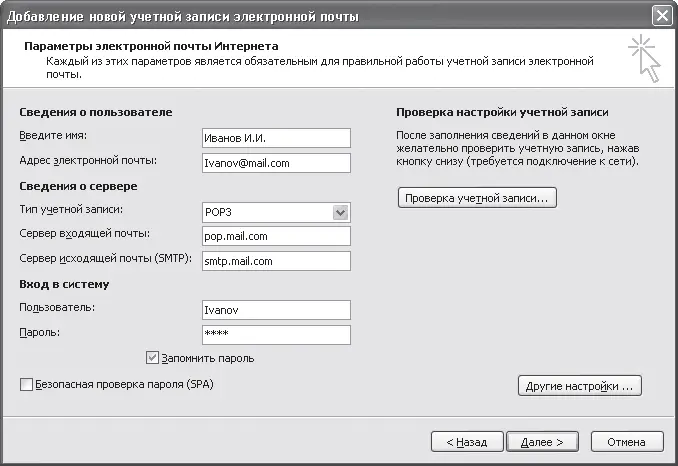
Рис. 15.4.Ввод данных об учетной записи и сервере вручную
После ввода данных нажмите кнопку Далее – вы увидите окно с поздравлениями. Нажмите кнопку Готово и закройте окно Мастера настройки. Программа готова к приему и отправке электронной почты.
Таким же образом при необходимости в Outlook можно зарегистрировать несколько почтовых ящиков.
Outlook помогает написать письмо: нажмите кнопку Создать, введите адреса получателей (тех, с кем вы контактируете часто, можно выбрать из адресной книги – далее будет рассказано, как ее формировать). Укажите тему письма – это необязательно, но желательно, так как удобно для получателя. Далее введите текст письма, при необходимости добавьте файлы (иллюстрации или тексты), отметьте важность – не торопитесь, вы ведь находитесь вне сети (рис. 15.5).
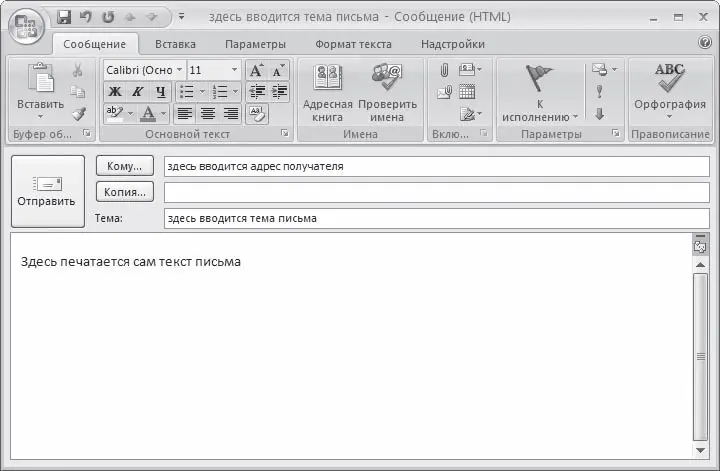
Рис. 15.5.Окно, в котором создается новое письмо
В видеоролике «Урок 15.3. Создание нового письма» показано, как создать новое письмо в программе Outlook 2007.
Обратите внимание, что окно, в котором вы создаете письмо, похоже на окно программы Word (знакомые лента, Кнопка «Office», панель быстрого доступа). Здесь же можно проверить орфографию текста, отформатировать текст, вставить иллюстрации и т. д.
Затем нажмите кнопку Отправить (вверху слева). Не думайте, что ваше письмо ушло. Оно только приготовилось к отправке, а чтобы оно было действительно отослано, вам необходимо подключиться к Интернету. Для этого не нужно проходить процедуру подключения, запуска браузера и т. д. Вы просто нажимаете кнопку Отправить или сочетание клавиш Ctrl+Enter. Появляется окно подключения, где вы подтверждаете свое намерение, и дальше все происходит автоматически: устанавливается связь с Интернетом, Outlook подключается к почтовым серверам, проверяет пароль и содержимое ящика на вашем адресе (или нескольких адресов, которые можно установить аналогично описанному выше), скачивает новые письма, отправляет написанные и, выполнив все необходимое, отключается от сети.
Ваша причастность к делу – бизнесу или делопроизводству – означает, что вам необходимо поддерживать большое количество деловых контактов. Единого рецепта организации этого нет. Есть вариант визитницы: деловой человек не обходится без бизнес-карточки; поместив визитку в альбом, ее можно просмотреть в нужный момент. Однако это неудобно, если количество ваших контактов исчисляется сотнями или даже тысячами. По примеру визитницы, но в электронном виде, а значит, намного эффективнее, в Outlook организована база данных контактов.
В видеоролике «Урок 15.4. Контакты» продемонстрированы создание нового контакта и настройка контактов в программе Outlook 2007.
Такую базу можно вести и в Word, и в Excel, но в Outlook она значительно удобнее. Здесь все предусмотрено – готовые шаблоны, автоматически поддерживаемые необходимые взаимосвязи, автоматизированные рутинные операции. Здесь понятно, что и куда вписывать (рис. 15.6). Каждая запись базы данных контактов представляется в виде наглядной бизнес-карточки. При желании данные можно детализировать, добавляя данные о днях рождения, семейных праздниках, именах членов семьи, сотрудников, начальников, подчиненных и даже никнеймах (псевдонимах в Интернете). Запись в Контактах может также содержать фотографию. Записи могут группироваться по категориям – бизнес, поставщики, покупатели, VIP-клиенты, личные контакты и т. д.
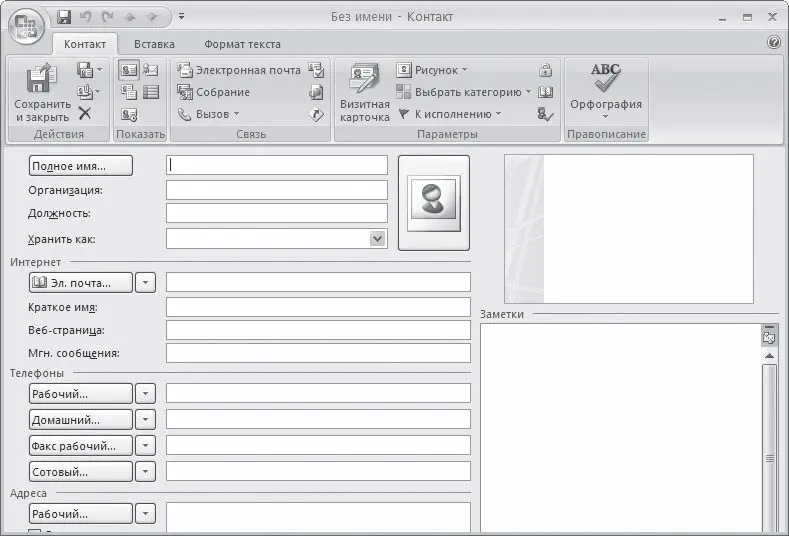
Рис. 15.6.Карточка для заполнения сведений о контакте
Записи в базе контактов сортируются как по русскому алфавиту, так и по английскому – легко найти нужного человека и получить известную о нем информацию. Записи представлены в привычном виде визитной карточки, что также удобно.
Заполнять базу контактов можно как вручную, так и на основе полученного e-mail. Для этого достаточно установить указатель на адрес отправителя в полученном письме, нажать правую кнопку мыши и в появившемся контекстном меню выбрать пункт Добавить в контакты Outlook. При этом в карточку занесутся только известные данные, то есть адрес электронной почты и имя. Все остальные поля нужно заполнить вручную.
Читать дальше
Конец ознакомительного отрывка
Купить книгу