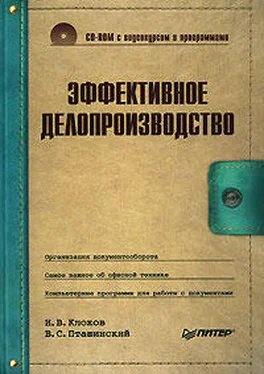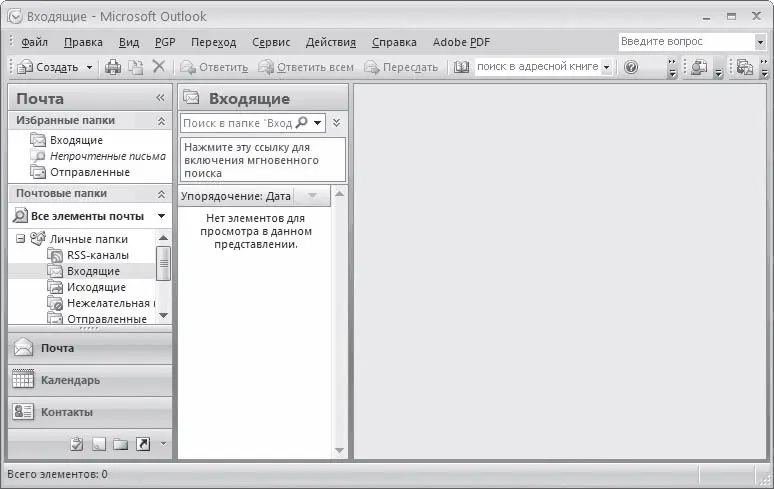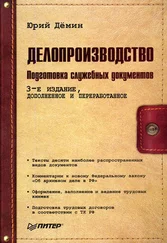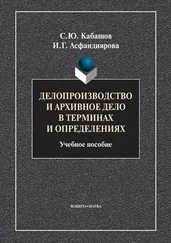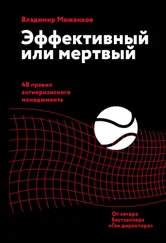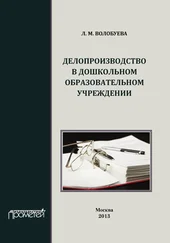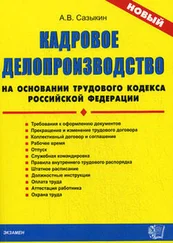Настоящий Outlook прошел изрядный эволюционный путь. Первоначально для офисных нужд предлагалась просто программа обмена – Microsoft Exchange, которая обеспечивала обмен сообщениями по локальной сети, причем под сообщениями понимались как письма, так и файлы общего вида. Обмен информацией – это, пожалуй, одна из главных составляющих офисной работы, но разработчики снабдили Outlook большим количеством дополнительных функций:
•почтовый клиент (удобная среда для обработки электронной почты);
•база данных для хранения электронных визиток;
•органайзер (компьютерный аналог ежедневника, а также интеллектуального будильника);
•средство для организации в офисе безбумажного документооборота.
В переводе с компьютерного жаргона это простая программа для приема и отправки электронной почты. Это нужная операция, поэтому программ такого рода множество. Однако Outlook – самая простая и удобная, что нетрудно доказать.
Во-первых, Outlook универсален: он позволяет организовать почту как внутри офиса (между компьютерами, соединенными локальной сетью), так и вне его (через Интернет).
Во-вторых, папки принятых, отосланных и готовых к отправке писем легко организуются, как и просто делаются архивация, сортировка, поиск по автору, дате или теме.
В-третьих, можно настроить программу на несколько ящиков на почтовых сервисах Интернета. При отправке и получении можно использовать любой из них, а также легко переключаться на ящик по умолчанию.
В Outlook легко писать, читать и контролировать. Внутренняя почта в офисе – это самый простой вид обмена. Не будем подробно останавливаться на нем, поскольку настройку внутренней почты обычно производит администратор офисной сети, да и пользовательский интерфейс внутренней почты идентичен внешней.
Для многих внешняя почта начинается с веб-интерфейса бесплатных почтовых сервисов, таких как tut.by, mail.ru, mail.by или hotmail.com. Веб-интерфейс дает возможность писать и читать письма, но это неудобно и дорого: вы все время находитесь в сети, то есть оплачиваете пребывание; зависите от надежности связи – бывает, она прерывается на середине вашего письма; контролируете свою почту, только когда вы находитесь в сети. Outlook переносит весь процесс на ваш компьютер. Теперь почта, черновики писем, отосланные и полученные письма хранятся на вашем компьютере и вы в любое время можете просмотреть всю корреспонденцию, отобрать нужное, удалить ненужное, сортировать, искать, группировать письма. При этом вы только на короткое время заходите в Интернет, чтобы обновить содержимое ящиков для входящих и отправленных писем.
В отличие от вышеописанных программ пакета Office, Microsoft Outlook 2007 сохранила общие признаки интерфейса предыдущих версий. Это касается строки меню и панели инструментов. Основные операции вызываются выполнением той или иной команды меню, а кнопки на панели инструментов только дублируют некоторые наиболее часто используемые команды (рис. 15.1).
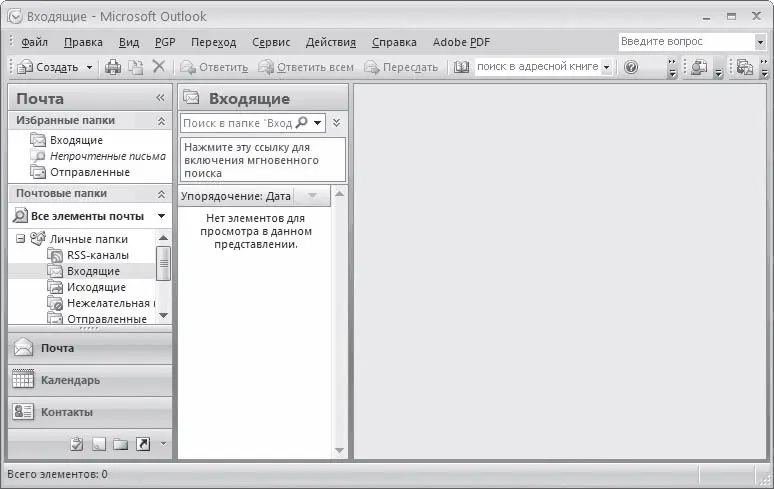
Рис. 15.1.Окно программы Outlook
В видеоролике «Урок 15.1. Основы интерфейса Outlook 2007» продемонстрированы основные элементы интерфейса программы Outlook 2007.
Все возможные операции собраны в меню, названия которых почти стандартны: Файл, Правка, Вид, Переход, Сервис, Действия, Справка. В каждом меню сведены соответствующие операции, наиболее популярные дублируются на панели инструментов, расположенной под строкой меню. Эту панель можно настроить самостоятельно, но, как правило, достаточно набора, который установлен по умолчанию: Создать (новое письмо), Распечатать, Удалить, Ответить, Ответить всем (кто связан с этим письмом), Переслать, Отправить/Получить.
Основное окно программы, конечно, отличается от рабочего окна Word или Excel, поскольку существенно отличаются функции Outlook. Рабочее окно состоит из двух-трех полей: слева – схема всех доступных папок и функций Outlook, в том числе Почта, Календарь, Контакты, Задачи.
Правая, большая часть рабочего окна отображает содержимое текущей папки с письмами, например исходящими или отправленными. В свою очередь, это окно можно разбить пополам, чтобы содержимое письма сразу отображалось на экране при перемещении курсора по списку писем (рис. 15.2).

Рис. 15.2.Текст полученного письма в правой части окна
Читать дальше
Конец ознакомительного отрывка
Купить книгу