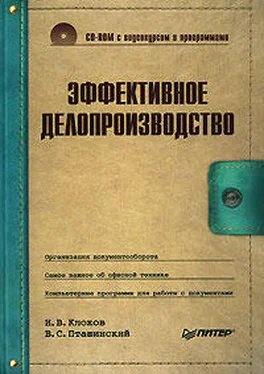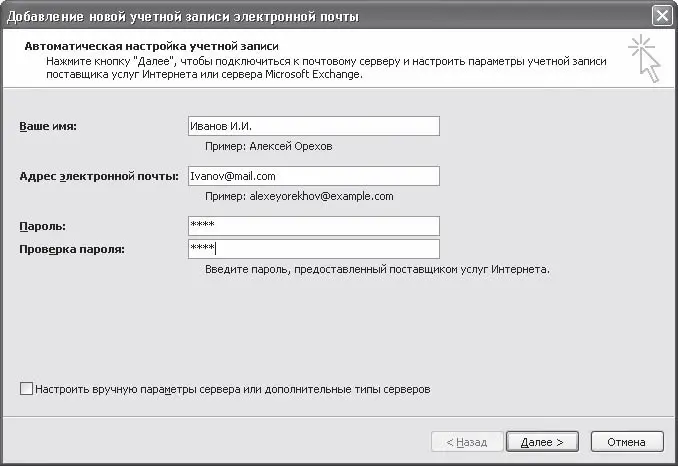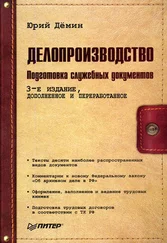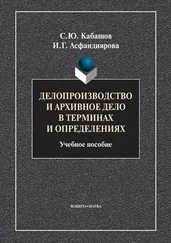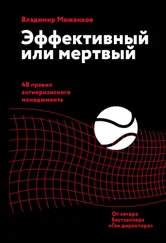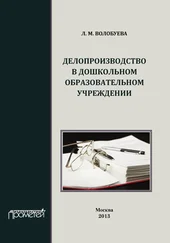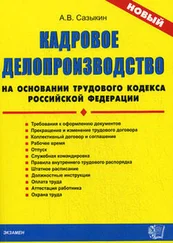Все части рабочего окна можно изменять по размеру – достаточно подвести указатель мыши к границе и, когда он примет вид противоположно направленных стрелок, переместить границу при нажатой кнопке. Письма отображаются с указанием адреса (отправителя для Входящих или получателя для Отправленных), темы письма, даты и размера. Ширину поля отображения также можно менять – нужно вывести курсор на поле заголовка, подвести к границе и, когда он примет вид разнонаправленных стрелок, двигать. Содержимое папки можно сортировать по любому параметру – адресу, теме, дате, размеру, как в восходящем, так и в нисходящем порядке. Для этого достаточно дважды щелкнуть кнопкой мыши на соответствующем поле заголовка: письма будут сортироваться поочередно, то в восходящем, то в нисходящем порядке, а как именно – вы поймете по форме треугольника, который при сортировке появляется в заголовке поля сортировки. Например, вы сортируете по размеру в нисходящем порядке – верхние строки занимают самые большие письма, ниже – все меньшие, и треугольник в поле Размер расположен вершиной вниз. Письма удобно сортировать по дате получения, от самой поздней и далее в историю (треугольник в заголовке Получено изображен вершиной вниз).
Непрочитанные письма выделяются жирным шрифтом и значком заклеенного конверта, прочитанные – знаком раскрытого конверта и обычным шрифтом. Если вы прочитали письмо, но намереваетесь вернуться к нему позднее, его можно снова пометить как непрочитанное – достаточно подвести к нему указатель мыши, нажать ее правую кнопку и в появившемся контекстном меню выбрать Пометить как непрочтенное. Это контекстное меню позволяет также выполнить другие нужные операции – Ответить или Удалить.
Прежде чем пользоваться почтовым клиентом, его необходимо настроить, то есть привязать к определенному почтовому сервису Интернета. Если вы пользуетесь корпоративной почтой, то есть внешнюю почту вам предоставил провайдер, то настраивать Outlook не нужно – это централизованно сделает системный администратор. Для случая самостоятельной работы, то есть когда в качестве внешней почты используется бесплатный (или платный) почтовый сервис Интернета, придется потрудиться. Ничего сложного в настройке почтового клиента Outlook нет. Правда, встречаются малопонятные термины вроде POP3 или SMTP, но если выполнять инструкции пошагово, то вникать в их смысл необязательно.
В видеоролике «Урок 15.2. Настройка Outlook 2007» продемонстрирована настройка программы Outlook 2007.
В меню Сервис выберите Настройка учетных записей и далее следуйте указаниям Мастера настройки учетных записей. В появившемся окне Мастера настройки учетных записей выберите вкладку Электронная почта, после чего нажмите кнопку Создать. Укажите тип сервера – вам нужен POP3 – и нажмите кнопку Далее. В следующее окно внимательно впишите установки электронной почты (рис. 15.3).
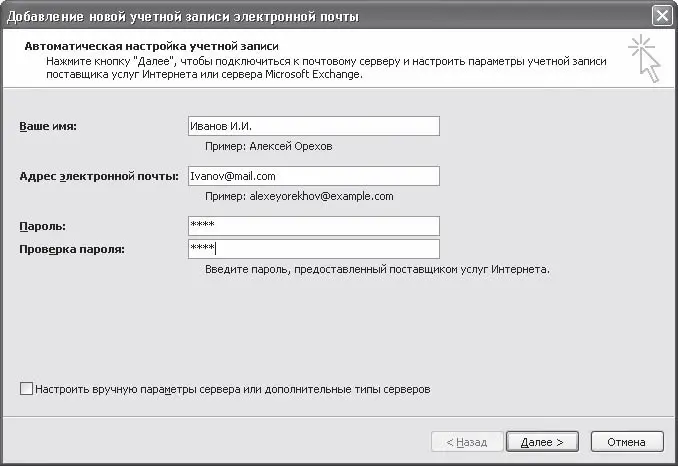
Рис. 15.3.Ввод сведений об учетной записи
Информация о пользователе вносится в два поля: в верхнем пишите что угодно (лучше всего – ваше имя или название вашей организации), в нижнем – точный адрес почтового сервиса, где у вас уже заведен ящик, например tatyana@tut.by.
Далее в полях Пароль и Проверка пароля следует указать пароль доступа к вашему почтовому ящику. В обоих полях нужно ввести один и тот же пароль. В случае несовпадения паролей программа предложит повторить ввод.
После ввода этих данных снова нажмите кнопку Далее. Вы попадете в следующее окно Мастера настройки, в котором программа самостоятельно соединится с почтовым сервером и будет искать указанную учетную запись.
Если по каким-либо причинам автоматический поиск учетной записи не дал результатов, следует настроить параметры учетной записи вручную. Для этого нужно вернуться в первое окно Мастера настройки и установить флажок Настроить вручную параметры сервера или дополнительные типы серверов, после чего нажать кнопку Далее.
В появившемся окне Мастера настройки следует установить переключатель в положение Электронная почта Интернета, после чего нажать кнопку Далее. Откроется следующее окно Мастера, где нужно указать не только имя пользователя, адрес электронной почты и пароль, но и адреса серверов входящей и исходящей почты (рис. 15.4). Эти данные вы можете узнать в договоре на предоставление услуг Интернета (если почтовый ящик вам предоставляет провайдер) или на сайте, на котором вы зарегистрировали бесплатный почтовый ящик, в рубрике Помощь или Часто задаваемые вопросы. Например, для учетной записи, зарегистрированной на сервисе www.mail.ru, сервер входящей почты будет pop.mail.ru, а сервер исходящей – smtp.mail.ru.
Читать дальше
Конец ознакомительного отрывка
Купить книгу