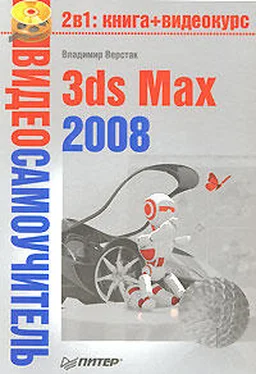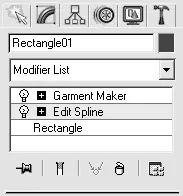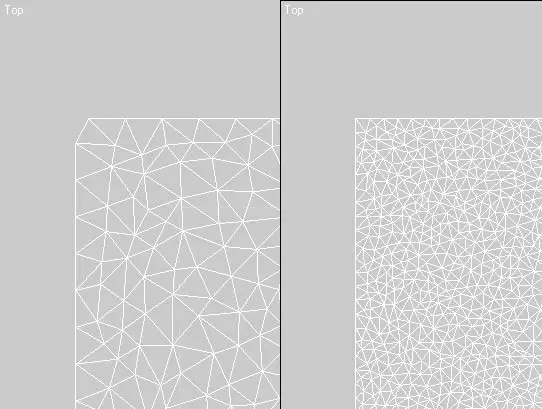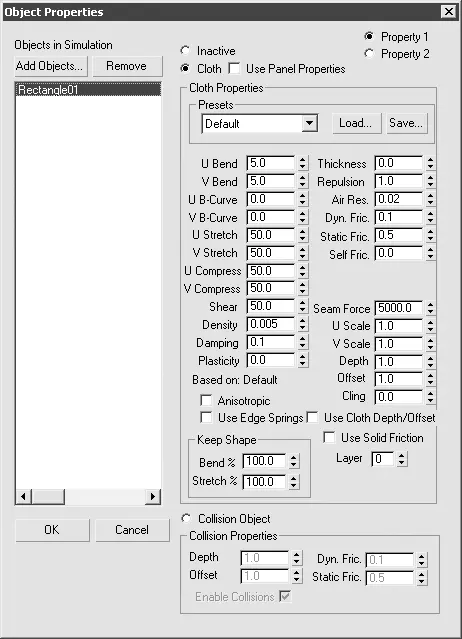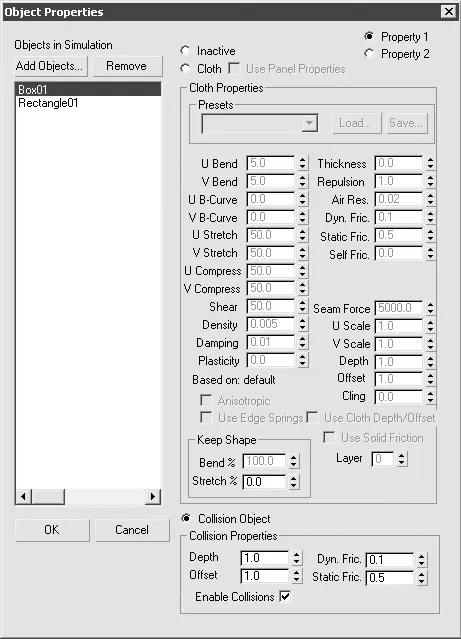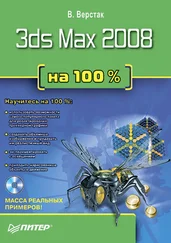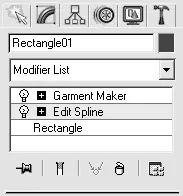
Рис. 4.39.Положение модификатора Edit Spline (Редактирование сплайна) в стеке
Для редактирования прямоугольника перейдите на уровень подобъектов Vertex(Вершина), для чего щелкните в настройках модификатора Edit Spline(Редактирование сплайна) на кнопке Vertex(Вершина) в свитке Selection(Выделение) или нажмите горячую клавишу 1. Выделите все четыре вершины прямоугольника, перейдите к свитку Geometry(Геометрия) и щелкните на кнопке Break(Разбить). После этого выйдите из режима редактирования вершин, повторно щелкнув на кнопке Vertex(Вершина), и вернитесь к модификатору Garment Maker(Моделирование одежды).
Для продолжения работы необходимо обновить созданную модификатором поверхность и увеличить ее топологию. Для этого в свитке Main Parameters(Основные параметры) настроек модификатора Garment Maker(Моделирование одежды) щелкните на кнопке Mesh It!(Рассчитать сетку) и увеличьте значение параметра Density(Плотность) до 2.
Внимание!
Увеличение количества треугольников, образующих поверхность объекта позволит создать более естественное поведение ткани. Однако на компьютерах с низкой производительностью это может вызвать длительные расчеты динамики ткани и даже зависания. По данной причине на таких компьютерах лучше не задавать параметру Density (Плотность) значение больше 1.
В результате все углы станут ровными, а плотность сетки повысится, что позволит получить сглаженные складки поверхности ткани. На рис. 4.40, слева показан фрагмент прямоугольника с примененным модификатором Garment Maker(Моделирование одежды) до редактирования, а на рис. 4.40, справа – после.
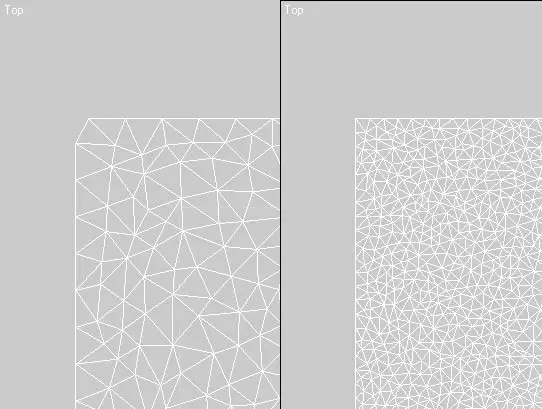
Рис. 4.40.Фрагмент прямоугольника до редактирования (слева) и после него (справа)
Применим к прямоугольнику модификатор Cloth(Ткань), выполнив команду главного меню Modifiers→ Cloth→ Cloth(Модификаторы → Ткань → Ткань). Для настройки поведения ткани выполните следующие действия.
1. В свитке Object(Объект) настроек модификатора Cloth(Ткань) щелкните на кнопке Object Properties(Свойства объекта).
2. В появившемся окне Object Properties(Свойства объекта) выберите из списка доступных объектов прямоугольник (объект с именем Rectangle01) и установите переключатель в положение Cloth(Ткань).
3. В области Cloth Properties(Свойства ткани) из раскрывающегося списка Presets(Предустановки) выберите строку Default(Исходный) (рис. 4.41).
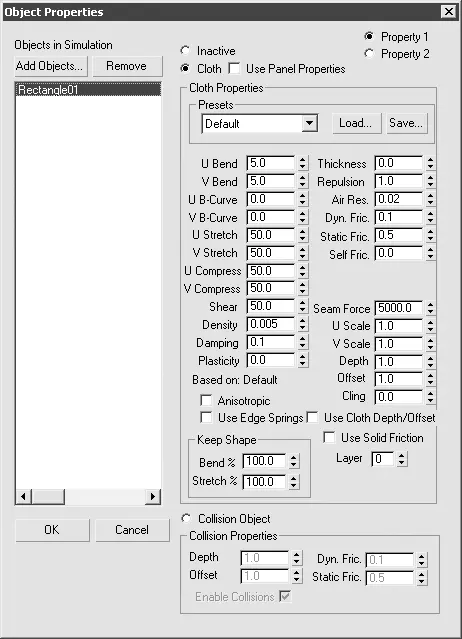
Рис. 4.41.Настройка свойств объекта Rectangle01
4. Чтобы использовать в расчетах поведения ткани поверхности стола (в нашем случае – это построенный ранее параллелепипед) в окне Object Properties(Свойства объекта) щелкните на кнопке Add Objects(Добавить объекты) и в появившемся окне Add Objects to Cloth Simulation(Добавить объекты к расчетам динамики ткани) выберите объект Box01и нажмите кнопку Add(Добавить).
5. Для объекта Box01установите переключатель в положение Collision Object(Объект столкновения) и оставьте значения, принятые по умолчанию (рис. 4.42).
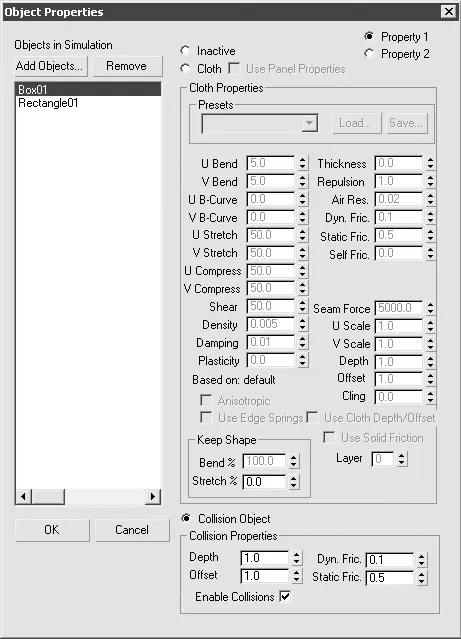
Рис. 4.42.Настройка свойств объекта Box01
6. Щелкните на кнопке OKдля закрытия окна Object Properties(Свойства объекта).
Все готово к расчетам динамики ткани. Чтобы запустить эти расчеты, необходимо в области Simulation(Моделирование) свитка Object(Объект) щелкнуть на кнопке Simulate(Моделирование) или на кнопке Simulate Local(Локальное моделирование) (если не планируете создавать анимацию поведения ткани во времени).
Примечание
После запуска расчета динамики вы можете в любое время остановить его и выполнить дополнительную настройку свойств объектов, например изменить плотность сетки модификатора Garment Maker (Моделирование одежды). В этом случае необходимо вернуть ползунок таймера анимации на первый кадр (если вы не использовали локальные расчеты динамики) и щелкнуть на кнопке Erase Simulation (Очистить моделирование) в свитке Object (Объект).
Читать дальше
Конец ознакомительного отрывка
Купить книгу