Теперь раскройте макрос Wood Frame-50 pixel(Деревянная рамка в 50 пикселов), щелкнув на треугольной кнопке слева от его названия в списке палитры Операции. Обратите внимание, в этом макросе прописано 22 операции! Все они последовательно применяются к вашему изображению, именно поэтому выполнение подобных сложных макросов занимает некоторое время.
Обращаем ваше внимание, что с помощью операции отмены вы не можете отменить применение макроса, вы отмените лишь последнюю операцию, которую выполнил макрос. Поэтому, чтобы отменить все изменения, которые внес в изображение вышеописанный макрос, вам придется вернуться на 22 шага назад. Гораздо проще восстановить фотографию, выбрав команду меню Файл→ Восстановить.
Мы рассмотрели создание и применение макросов. Теперь вы можете со з дать любой макрос и быстро выполнить набор рутинных операций над активным документом.
Теперь представьте, что вы ежедневно сбрасываете на жесткий диск десятки фотографий и ко всем нужно применить операции предварительной обработки, например уменьшить размер и выровнять уровни. С помощью макроса это можно сделать, но каждый раз перед запуском макроса вам придется выделять нужный файл в окне приложения. Здесь вам поможет режим пакетной обработки, который позволит вам применить макрос сразу к группе файлов. Вы можете даже не загружать эти файлы в программу.
Прежде всего создайте макрос, который будет выполнять все необходимые операции. Например, макрос, подобный тому, который мы создали для примера.
Затем выполните команду меню Файл→ Автоматизация→ Пакетная обработка. Появится окно Пакетная обработка(рис. 12.4).
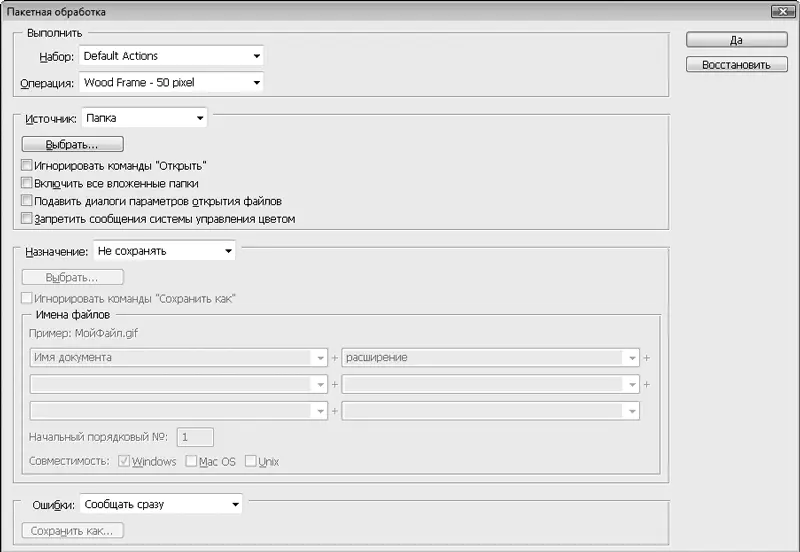
Рис. 12.4.Окно Пакетная обработка
В раскрывающемся списке Наборвыберите группу, в которой находится ранее созданный вами макрос.
В раскрывающемся списке Операциявыберите имя макроса, который нужно применить к группе файлов.
Далее следует указать источник файлов в раскрывающемся списке Источник.
• Папка. Будут обработаны все файлы, расположенные в определенной папке. Нажмите кнопку Выбратьи в появившемся диалоговом окне укажите папку с этими файлами.
• Открытые файлы. Будут обработаны файлы, которые в данный момент загружены в программу Photoshop.
Затем укажите действия, которые будут применены к уже модифицированным (обработанным файлам). Действие выбирают в раскрывающемся списке Назначение.
• Не сохранять. После обработки файлы останутся загруженными в окне программы.
• Сохранить и закрыть. Файлы будут сохранены в той же папке под теми же именами и закрыты. Оригиналы при этом будут удалены.
• Папка. Вы можете выбрать любую другую папку для сохранения измененных файлов, а также настроить алгоритм назначения им имени.
Остановимся на последнем пункте подробнее. Нажав кнопку Выбратьв области Назначение, откройте диалоговое окно и выберите в нем папку, в которую будут сохранены обработанные файлы.
Далее нужно настроить алгоритм именования новых файлов. Имя файла может состоять из шести различных значений, которые выбирают в шести раскрывающихся списках. Самый простой вариант – это сохранить файлы под теми же именами, что и исходные. Такой вариант вам предлагается по умолчанию: в первом раскрывающемся списке вы видите пункт Имя файла, а во втором – расширение. Иными словами, новое имя будет построено по алгоритму Имя файла+расширение. Имя и расширение при этом берутся из исходных файлов.
Но мы рассмотрим более сложный вариант. Сделаем так, чтобы имя файла содержало исходное имя, дату в формате ддммгг, порядковый номер и расширение. Для этого выполним следующие действия.
1. В первом раскрывающемся списке оставьте пункт Имя документа.
2. Во втором раскрывающемся списке (справа) выберите пункт ддммгг (дата).
3. В третьем раскрывающемся списке (под первым) выберите пункт Порядковый номер (2 цифры). Две цифры в данном случае означает, что порядковый номер будет двухзначным ( 01, 02, 03… 12, 13и т. д.).
4. В четвертом раскрывающемся списке (под вторым) выберите пункт расширение.
Читать дальше
Конец ознакомительного отрывка
Купить книгу

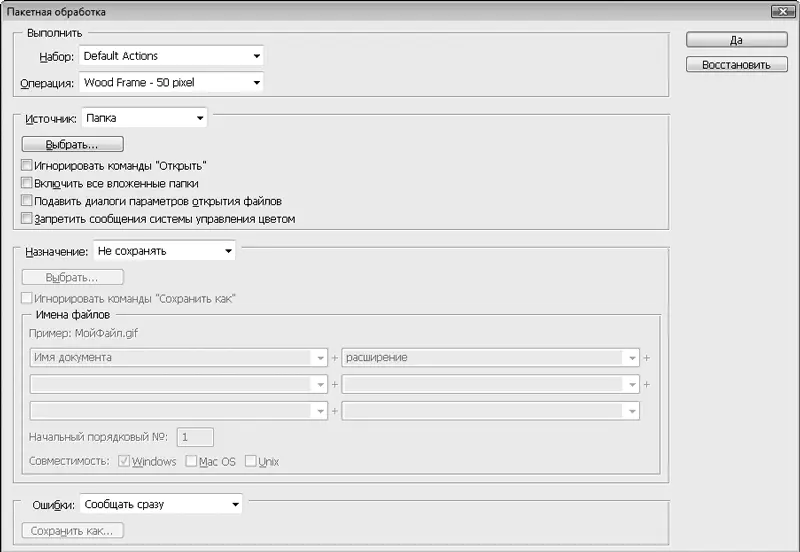





![Олег Будницкий - Терроризм в Российской Империи. Краткий курс [калибрятина]](/books/387725/oleg-budnickij-terrorizm-v-rossijskoj-imperii-kra-thumb.webp)





