• Copyright(Авторские права), Description(Описание), Credit(Создатель) и Title(Заголовок). Данная информация берется из дескрипторов файла.
Далее вам нужно указать текст, который будет печататься для каждой копии изображения (в случае если выбран режим Custom Text(Произвольный текст)), шрифт, его размер и цвет, степень непрозрачности надписи, а также положение надписи (по центру, слева сверху, слева снизу, справа сверху или справа снизу).
После нажатия кнопки ОKдиалоговое окно будет закрыто, а новый файл сформирован в новом окне документа (рис. 12.8).
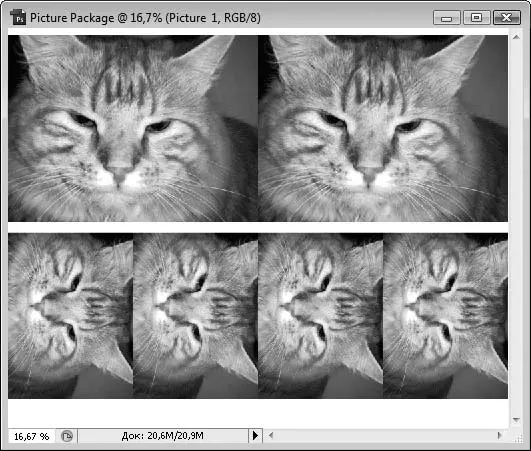
Рис. 12.8.Файл раскладки страницы сформирован
Многие публикуют свои фотографии или фотографии каких-либо событий в Интернете. При этом, чтобы создать собственную страницу в Интернете, а также поместить на эту страницу удобную фотогалерею, необходимы знания программирования на языке HTML или других языков. Это может многих остановить. Photoshop позволяет вам всего несколькими щелчками кнопки мыши создать удобную фотогалерею в формате HTML. Вам останется только разместить ее в Интернете.
Чтобы создать фотогалерею, выполните команду меню Файл→ Автоматизация→ Фотогалерея Web. Появится диалоговое окно настройки галереи (рис. 12.9).
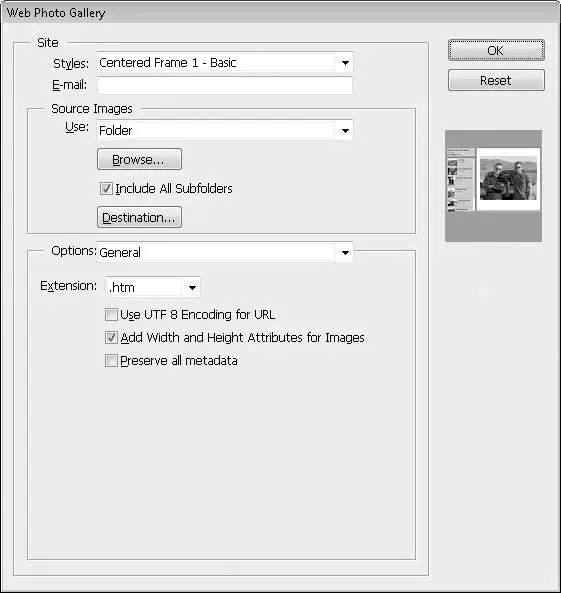
Рис. 12.9.Диалоговое окно настройки галереи
В первую очередь выберите стиль галереи в раскрывающемся списке Style(Стиль). Вид галереи отображается в окне просмотра в правой части диалогового окна.
Затем укажите источник файлов в раскрывающемся списке Use(Использовать). В качестве источника можно выбрать папку, содержащую нужные изображения, или пункт Select Images from Bridge(Выбрать изображения в приложении Bridge). В последнем случае будет запущена программа Adobe Bridge, в которой следует выбрать нужные файлы. Если в качестве источника задана папка, выберите эту папку, нажав кнопку Browse(Обзор).
Далее, нажав кнопку Destination(Назначение), выберите папку, в которую будут сохранены файлы, необходимые для структуры фотогалереи.
В раскрывающемся списке Options(Свойства) выбирают дополнительные категории настроек фотогалереи. Содержимое нижней части диалогового окна меняется в зависимости от выбранной категории настроек. Вы можете установить размер миниатюр, цвета фона, ссылок, в том числе активных и посещенных, и т. д. Не будем останавливаться на этих настройках подробно.
После нажатия кнопки ОKначнется создание галереи. По окончании появится окно программы Internet Explorer (или иного зарегистрированного обозревателя Интернет), в котором расположена созданная галерея (рис. 12.10).
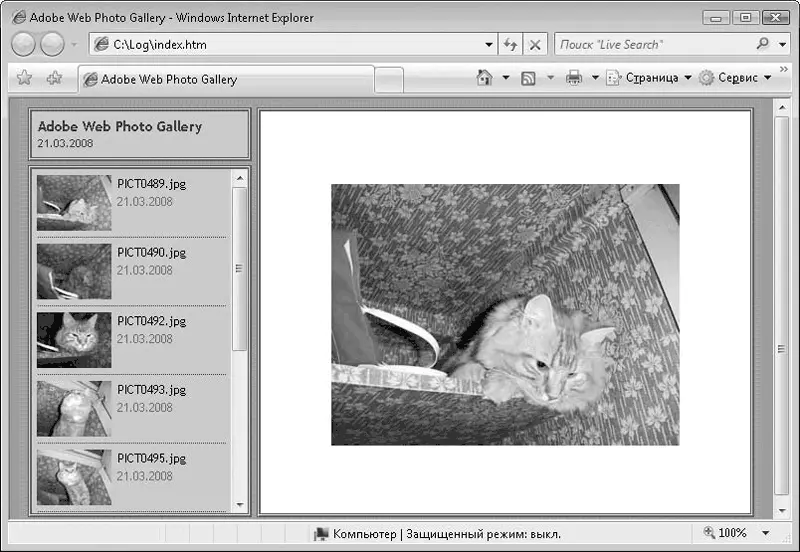
Рис. 12.10.Готовая веб-галерея
В галерее вы видите миниатюры включенных в нее изображений (размер, стиль и положение миниатюр зависят от выбранного вами стиля и настроек). При щелчке кнопкой мыши на миниатюре в основной части галереи появится увеличенная копия соответствующего изображения.
Далее вам нужно просто разместить структуру файлов, созданную в папке, которую вы указали как папку назначения на каком-либо интернетсервере, и разослать ссылку на основную страницу галереи (Index.htm) друзьям, знакомым и всем, кому хотите показать вашу фотогалерею. Как видите, все очень просто.
Конечной целью работы с изображением является сохранение его в цифровом виде, публикация в Интернете или печать на носитель (бумагу, пленку, ткань). Именно о печати изображений мы и поговорим в данной главе.
В начале книги мы достаточно подробно рассмотрели тонкости работы с разными цветовыми моделями, поэтому не будем повторяться. Напомним лишь, что изображение, которое вы создаете в модели RGB, может совершенно по-другому выглядеть на печати, поскольку печатающие устройства используют цвета модели CMYK.
Лучше всего, если при работе с программой Photoshop для подготовки изображения к печати вы будете использовать цветовой профиль того принтера, на котором изображение будет печататься. Это позволит создать печатную копию, максимально приближенную к цифровому оригиналу.
Читать дальше
Конец ознакомительного отрывка
Купить книгу

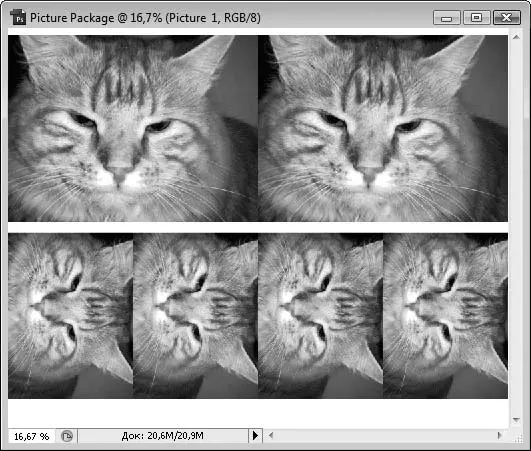
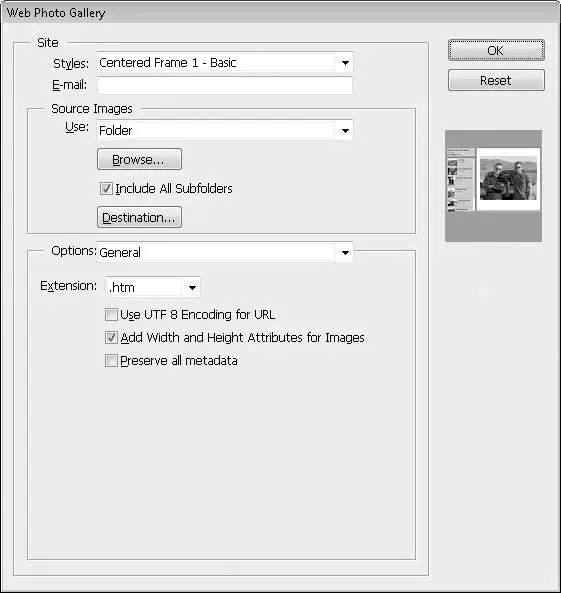
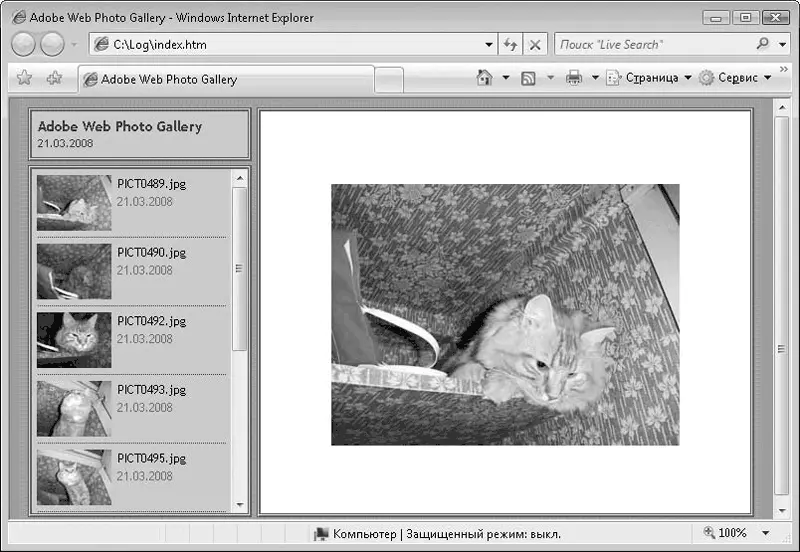





![Олег Будницкий - Терроризм в Российской Империи. Краткий курс [калибрятина]](/books/387725/oleg-budnickij-terrorizm-v-rossijskoj-imperii-kra-thumb.webp)





