На этом мы закончим обзор фильтров. Вы могли убедиться, что использование фильтров существенно расширяет возможности программы. Вы можете и корректировать изображения, и придавать им особый художественный стиль, и даже генерировать совершенно новые изображения (рис. 11.52).
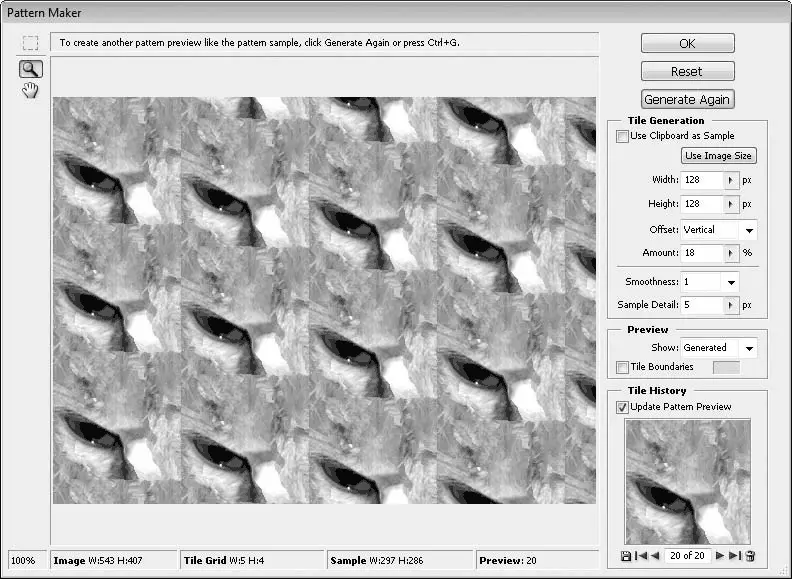
Рис. 11.52.Узор сгенерирован
Следует отметить, что при обработке фильтрами больших изображений (изображений с большим разрешением) программа может «задумываться» на некоторое время. Это иногда даже похоже на зависание. Не перезагружайте компьютер, пока не убедитесь, что он действительно завис и не реагирует на команды. Просто некоторые сложные процессы при преобразовании рисунков требуют времени для просчета нового изображения (это в первую очередь зависит от быстродействия центрального процессора и объема оперативной памяти компьютера).
Не забывайте про возможность установки дополнительных фильтров. В программу Photoshop можно установить практически неограниченное количество фильтров сторонних производителей, однако учтите, что, чем больше фильтров содержится в папке Plug-Ins, тем дольше будет загружаться приложение (напомним, что при каждом старте программа сканирует эту папку на предмет появления новых фильтров).
Кроме того, при установке новых фильтров старайтесь уточнять, для какой версии Photoshop предназначены данные фильтры. Большинство фильтров, конечно, одинаково хорошо работает с рядом версий Photoshop, но отдельные экземпляры, выпущенные для других версий, могут работать некорректно или приводить к ошибкам при запуске редактора Photoshop. В этом случае следует удалить фильтры, которые приводят к сбоям, с помощью Панели управления(если программа установки фильтров содержит деинсталлятор). В некоторых случаях, возможно, придется вручную удалить отдельные файлы из папки Plug-Ins. Лучшим решением перед установкой новых фильтров будет создание резервной копии папки Plug-Ins. В этом случае вы всегда сможете восстановить исходный набор фильтров Photoshop.
Глава 12
Макросы и автоматизация
В процессе работы над изображениями вы часто выполняете одни и те же команды и даже последовательности команд. Чтобы не выполнять последовательность этих операций каждый раз, вы можете записать ее в виде макроса. Затем, запустив этот макрос, вы можете применить сразу все записанные действия к изображению. Это позволяет существенно сэкономить время.
Давайте в качестве примера создадим макрос, который последовательно будет выполнять следующие действия.
• Уменьшать размер изображения на 50 %.
• Автоматически выравнивать уровни каналов.
• Применять фильтр Резкость.
Для создания макросов в редакторе Photoshop не требуется знаний различных языков программирования и команд. Вам всего лишь нужно создать макрос, дать ему имя и назначить для его выполнения одну из функциональных клавиш. Далее выполните все необходимые действия с изображением и остановите запись макроса. Программа запомнит последовательность ваших действий и сохранит в виде макроса. Итак, начнем.
1. Откройте палитру Операции.
2. Нажмите вторую справа кнопку в нижней части палитры Операции. Появится диалоговое окно Новая операция(рис. 12.1).

Рис. 12.1.Диалоговое окно Новая операция
3. В поле Имявведите название макроса. Пусть это будет Предварительная обработка фотографий.
4. В раскрывающемся списке Функциональная клавишавыберите одну из клавиш ( F2− F12), с помощью которой этот макрос будет запускаться. Пусть это будет клавиша F3.
5. Нажмите кнопку Записать. Диалоговое окно закроется. Теперь действуем осторожно, поскольку каждое ваше действие записывается.
6. Выполните команду меню Изображение→ Размер изображения. Появится диалоговое окно Размер изображения.
7. В любом из раскрывающихся списков в правой части области Размерностьвыберите пункт %.
8. Убедитесь, что флажок Сохранять пропорциине сброшен. В противном случае установите его.
Читать дальше
Конец ознакомительного отрывка
Купить книгу

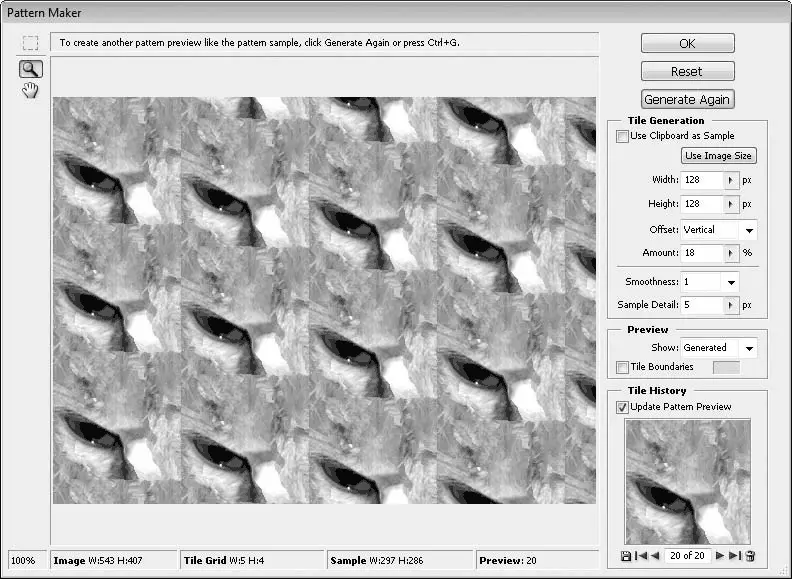






![Олег Будницкий - Терроризм в Российской Империи. Краткий курс [калибрятина]](/books/387725/oleg-budnickij-terrorizm-v-rossijskoj-imperii-kra-thumb.webp)





