
Рис. 11.39.Диалоговое окно настроек фильтра Экструзия
В поле Размерустанавливают размер блоков, а в поле Глубина– их глубину. Впрочем, глубина блоков еще и варьируется случайным образом или в зависимости от их яркости, что зависит от того, какой переключатель установлен: Случайнаяили По яркости.
Теперь рассмотрим фильтр Пластика. По сути, это, конечно, не столько фильтр, сколько набор инструментов для искажения изображения. Но, поскольку команда Пластиканаходится в меню Фильтр, мы будем рассматривать данную тему в этой главе.
При выборе команды меню Фильтр→ Пластикапоявляется окно Пластика(рис. 11.40).
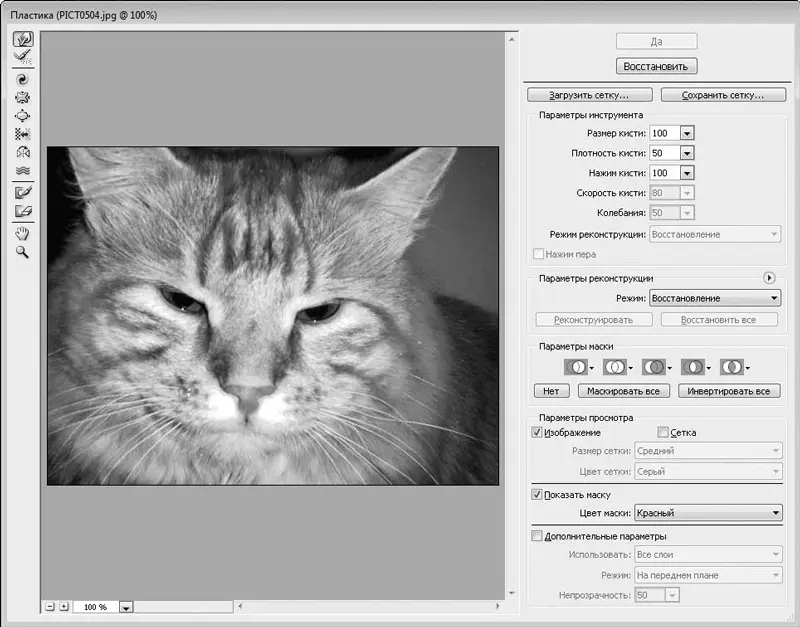
Рис. 11.40.Окно Пластика
В основной части данного окна расположено редактируемое изображение. Это изображение можно масштабировать с помощью кнопок либо вводя значения в поля, которые расположены в левой нижней части окна.
В левой части окна Пластикарасположена панель с инструментами. Перечислим эти инструменты сверху вниз.
• Деформация.
• Реконструировать.
• Скручивание по часовой стрелке.
• Сморщивание.
• Вздутие.
• Смещение пикселов.
• Отражение.
• Турбулентность.
• Заморозить.
• Разморозить.
• Рука.
• Масштаб.
Инструменты Рукаи Масштабдействуют так же, как и одноименные инструменты на панели инструментов в основном окне программы Photoshop, поэтому мы не будем описывать их работу. Эти инструменты никак не влияют на изображение, а всего лишь позволяют масштабировать и перемещать картинку в окне Пластикатак, чтобы вам было удобно работать над изображением.
В правой части окна Пластикарасположена группа элементов управления для настройки выбранного инструмента, параметров реконструкции и просмотра.
Рассмотрим панель инструментов в окне Пластика.
Инструмент Деформацияпредназначен для смещения группы пикселов, попавших в область кисти, в произвольном направлении. При этом изображение становится как будто «пластилиновым» (впрочем, такое ощущение возникает при работе со многими инструментами окна Пластика).
Итак, для работы с инструментом Деформацияпрежде всего нажмите одноименную кнопку в левой части окна приложения. Далее необходимо настроить параметры кисти. Для этого необходимо установить параметры в области Параметры инструментав правой части окна программы.
В списке Размер кистивыбирают размер области, которая подвергается преобразованию вследствие применения инструмента. Значения, указанные в списках Плотность кистии Нажим кисти, также влияют на воздействие инструмента. В каждом конкретном случае придется экспериментально подбирать значения этих параметров.
Затем, установив указатель на фрагмент изображения, который хотите растянуть (сместить), нажмите кнопку мыши и, удерживая ее, перемещаете указатель. Обратите внимание, что при этом смещается и изображение, попавшее под область кисти, но смещается вместе с основным изображением, то есть как бы тянется подобно куску резины или пластилина. С помощью данного инструмента можно легко изменить выражение лица на фотографии, не боясь, что «губы будут оторваны от лица» (рис. 11.41).
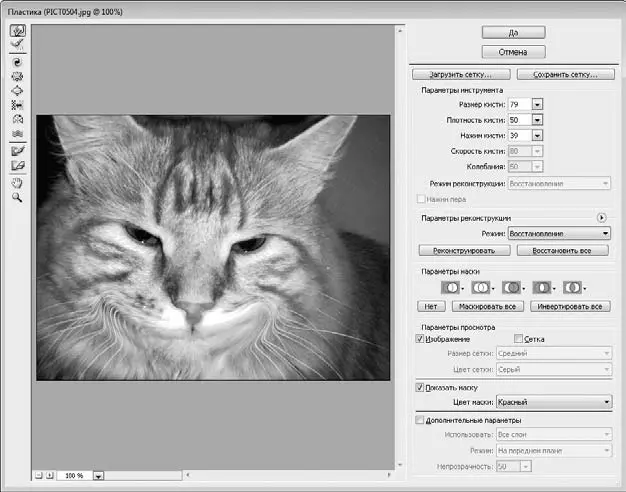
Рис. 11.41.Смотрите, кот улыбается!
При работе с инструментом Деформация(и с любыми другими) обратите внимание, что все внесенные вами изменения в картинке полупрозрачны, то есть сквозь деформированное изображение просвечивается исходное. Это сделано для того, чтобы вы могли контролировать изменения, ориентируясь на исходное изображение. Впрочем, можете поменять степень непрозрачности изменений, установив соответствующее значение в поле Непрозрачностьв нижней части правой панели окна Пластика. Отметим, что это значение влияет не на результат, а только на удобство работы с инструментом. При применении эффекта (при нажатии кнопки Да) все изменения будут непрозрачными, а оригинальное изображение не будет просвечиваться сквозь деформированное.
Читать дальше
Конец ознакомительного отрывка
Купить книгу


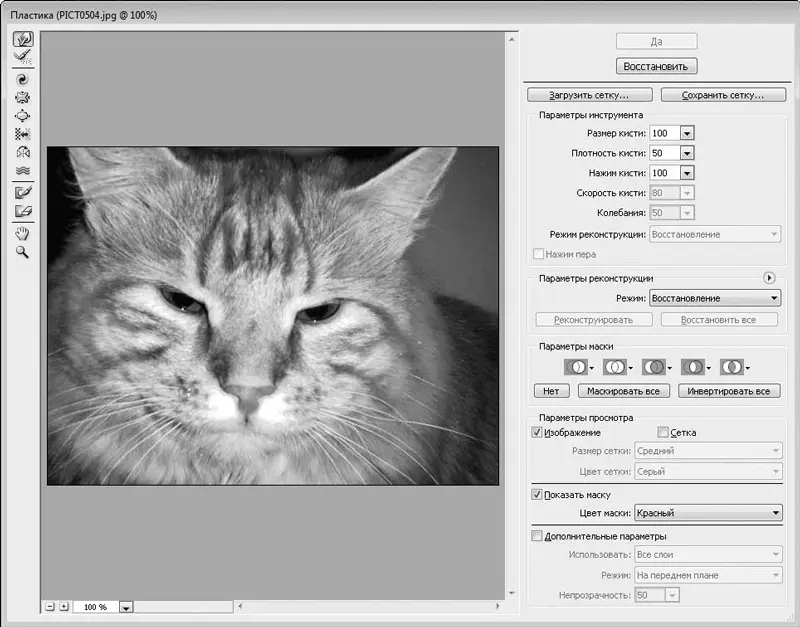
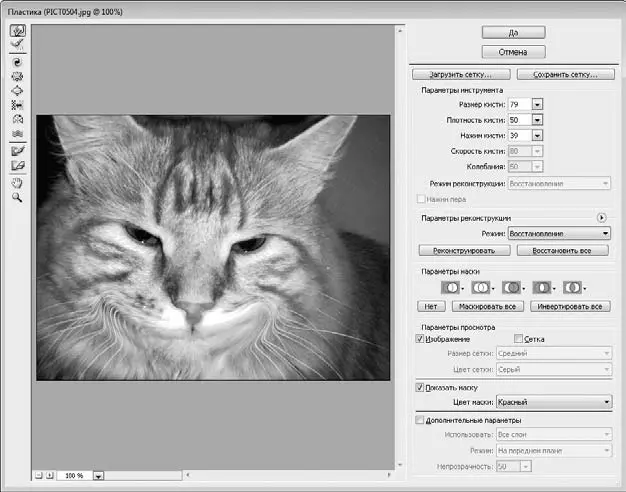





![Олег Будницкий - Терроризм в Российской Империи. Краткий курс [калибрятина]](/books/387725/oleg-budnickij-terrorizm-v-rossijskoj-imperii-kra-thumb.webp)





