9. В любое поле ( Ширинаили Высота) в области Размерностьвведите значение 50, после чего нажмите кнопку Да. Диалоговое окно будет закрыто, а размер изображения уменьшен на 50 %.
10. Выполните команду меню Изображение→ Коррекция→ Автоматическая тоновая коррекция. Уровни цветовых каналов будут выровнены.
11. Выполните команду меню Фильтр→ Резкость→ Резкость. Фильтр будет применен к изображению.
12. Теперь нажмите кнопку остановки записи макроса. Это первая слева кнопка в нижней части палитры Операции. Запись макроса будет остановлена.
Обратите внимание, что теперь в списке палитры Операциисодержится пункт Предварительная обработка фотографий, который, в свою очередь, содержит подпункты Размер изображения, Уровнии Резкость(рис. 12.2).

Рис. 12.2.Палитра Операции
Предварительная обработка фотографий в данном случае – это название макроса, а подпункты – операции, записанные в данном макросе.
Теперь посмотрим, как данный макрос действует на изображение.
1. Загрузите любое другое изображение или восстановите текущее, выполнив команду меню Файл→ Восстановить.
2. Нажмите клавишу F3. Изображение уменьшится в размерах (на 50 %), цветовые уровни будут автоматически выровнены, и к изображению будет применен фильтр Резкость.
Вот таким образом мы свели выполнение трех различных операций к нажатию всего одной клавиши. Следует отметить, что вы можете и не задавать горячую клавишу для выполнения макроса. Да и не хватит функциональных клавиш, если вы создадите множество макросов. Любой макрос можно запустить, выделив его имя в списке и нажав кнопку запуска макроса (третья слева в нижней части палитры Операции).
Мы привели достаточно простой пример, а ведь макрос может состоять не из трех, а из множества команд. Использование макросов существенно экономит ваши трудозатраты, особенно при выполнении рутинных операций.
Вы можете создать группу макросов. Группа – это своего рода папка в списке палитры Операции, где вы можете сохранить макросы по каким-либо общим признакам. Например, в одной группе можно сохранить макросы для предварительной обработки фотографий, в другой – для художественного оформления снимков и т. д. Группа создается путем нажатия кнопки с изображением папки в нижней части палитры Операции. При этом появляется диалоговое окно, в котором нужно указать имя группы. Далее вы можете просто перетаскивать названия макросов в списке палитры Операциина значок созданной группы. Можно также при создании макроса сразу указывать, в какой группе он должен быть сохранен.
Особое внимание следует уделить тому, что при записи макросов лучше не торопиться. В макросе записывается не время, а только выполненные операции. Если при записи макроса вы долго искали нужный вам пункт меню или вообще отвлеклись на разговор по телефону, время «простоя» не записывается. Записанный макрос в любом случае будет выполняться настолько быстро, насколько это позволяет производительность компьютера. При этом на экране даже не будут появляться диалоговые окна, которые вы открывали в процессе записи макроса.
Как видите, создавать макросы очень просто: даете им имена и записываете свои действия.
Программа Photoshop содержит несколько уже готовых макросов. Посмотрите на список макросов на палитре Действия. Давайте выполним макрос Wood Frame-50 pixel(Деревянная рамка в 50 пикселов).
1. Загрузите любое изображение.
2. Выделите название макроса Wood Frame-50 pixel(Деревянная рамка в 50 пикселов) в списке палитры Операции.
3. Нажмите кнопку запуска макроса. Появится диалоговое окно, предупреждающее, что изображение будет увеличено по высоте и ширине на 100 пикселов. Уточним лишь, что увеличено будет не само изображение, а холст.
4. Нажмите кнопку Продолжить. Программа на несколько мгновений «задумается», а потом появится загруженное вами изображение, заключенное в рамку с деревянной текстурой (рис. 12.3).
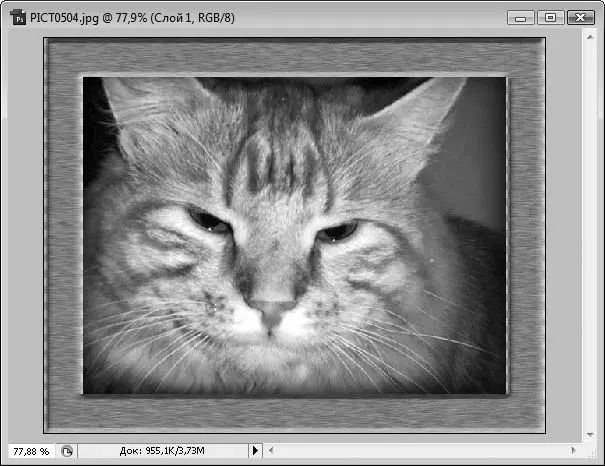
Рис. 12.3.Результат применения макроса Wood Frame-50 pixel (Деревянная рамка в 50 пикселов)
Читать дальше
Конец ознакомительного отрывка
Купить книгу


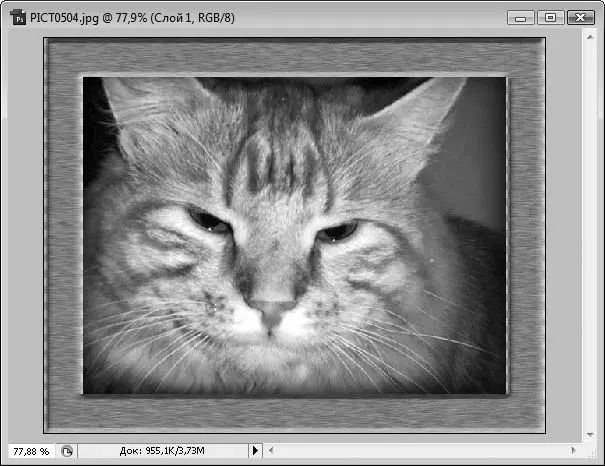





![Олег Будницкий - Терроризм в Российской Империи. Краткий курс [калибрятина]](/books/387725/oleg-budnickij-terrorizm-v-rossijskoj-imperii-kra-thumb.webp)





