Интенсивность каждого канала можно регулировать отдельно (для этого выберите соответствующий канал в раскрывающемся списке Канал) или отрегулировать общие уровни всех трех каналов. Регулировку каналов производят с помощью трех маркеров, расположенных сразу под гистограммой. Попробуйте сами подвигать эти маркеры и посмотрите, как это влияет на изображение.
Кроме того, вы можете нажать кнопку Автов диалоговом окне Уровни. При этом программа сама проанализирует изображение и установит уровни по своему усмотрению. В подавляющем большинстве случаев приложению это блестяще удается. Складывается впечатление, что Adobe Photoshop как будто знает, какие цвета должны быть на этом снимке.
• Автоматическая тоновая коррекция. Данная команда выполняет функцию кнопки Автов диалоговом окне Уровни, то есть автоматически выравнивает уровни без вызова этого диалогового окна.
• Автоконтраст. При выборе данной команды редактор автоматически изменяет контрастность изображения. Трудно сказать, каким алгоритмом руководствуется программа, но автоматическая контрастность не всегда является оптимальной.
• Кривые. Назначение этой команды аналогично назначению команды Уровни. В диалоговом окне Кривыеотображаются гистограмма и график. В раскрывающемся списке Цветследует выбрать нужный цветовой канал. После этого вам нужно изменить кривизну графика. Естественно изменится интенсивность соответствующего канала.
Например, если мы выберем канал Синийи изогнем кривую так, как показано на рис. 3.2, уровень синего в изображении будет ослаблен, то есть таким образом можно откорректировать фотографию, в которой излишне много синего оттенка. Аналогичным образом регулируют и другие каналы.
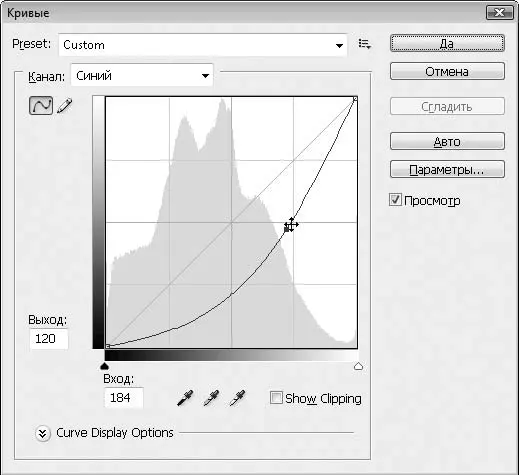
Рис. 3.2.Диалоговое окно Кривые
• Цветовой баланс. Данная команда вызывает одноименное диалоговое окно (рис. 3.3), в котором находятся три ползунка и переключатель. Устанавливая переключатель Тоновой балансв одно из трех положений, выбирают область регулировки. Например, нам нужно настроить цветовой баланс темных тонов. Устанавливаем переключатель в положение Тени, а затем, перемещая ползунки в области Цветовой баланс, добиваемся нужного цветового баланса. Вы можете регулировать цветовой баланс между голубым и красным, пурпурным и зеленым, а также желтым и синим. Обратите внимание, неслучайно слева от ползунков перечислены цвета CMYK, а справа – RGB.

Рис. 3.3.Диалоговое окно Цветовой баланс
• Яркость и контрастность. Здесь все предельно просто. Появляется диалоговое окно Яркость и контрастностьс двумя ползунками, с помощью которых регулируют соответственно яркость и контрастность изображения.
• Цветовой тон/Насыщенность. В одноименном диалоговом окне (рис. 3.4) находятся три ползунка. Ползунком Цветовой тоннастраивают оттенок фотографии, а ползунком Насыщенность– насыщенность изображения. Если последний ползунок установить в крайнее левое положение, изображение станет черно-белым. Используя ползунок Яркость, изменяют яркость изображения. Вы можете регулировать как общие цвета изображения, так и отдельные каналы: синий, красный, зеленый, пурпурный, голубой и желтый.

Рис. 3.4.Диалоговое окно Цветовой тон/Насыщенность
• Команда Обесцветитьполностью обесцвечивает изображение, делая его черно-белым.
• Иногда может понадобиться заменить один цвет в изображении на другой. Для этого предназначена команда Заменить цвет. При появлении диалогового окна указатель мыши принимает вид пипетки. Первое, что вам нужно сделать, – это сдвинуть диалоговое окно так, чтобы видеть изображение. Затем необходимо щелкнуть кнопкой мыши на участ ке изображения, окрашенном в тот цвет, который хотите заменить. Этот цвет появится на образце в верхней части диалогового окна (рис. 3.5).
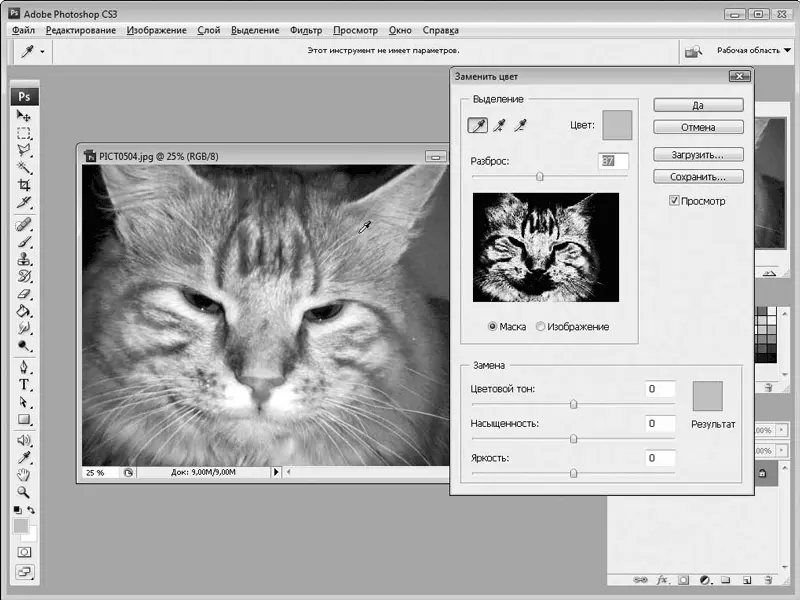
Рис. 3.5.Берем образец цвета
Читать дальше
Конец ознакомительного отрывка
Купить книгу

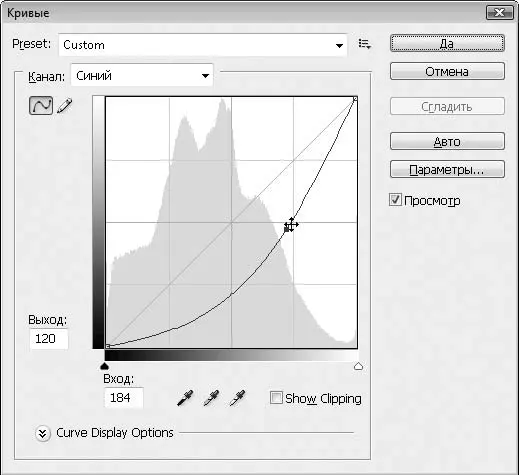


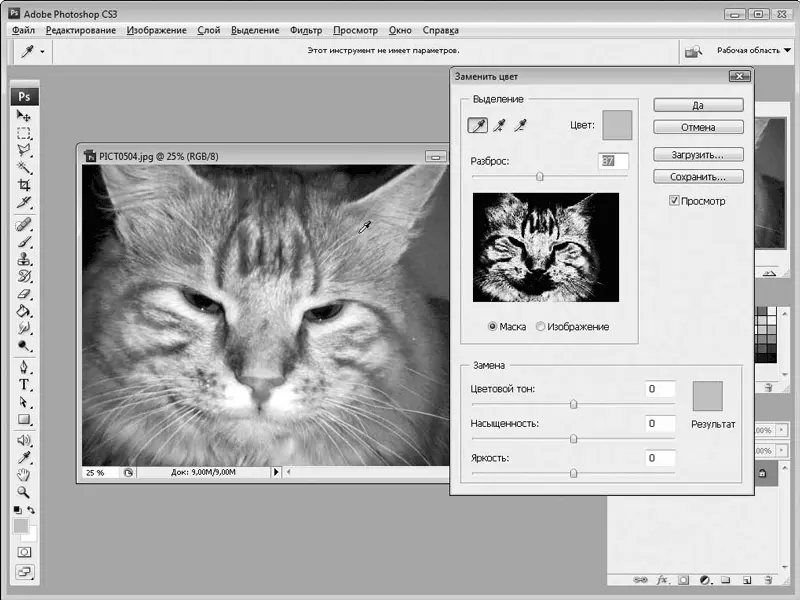





![Олег Будницкий - Терроризм в Российской Империи. Краткий курс [калибрятина]](/books/387725/oleg-budnickij-terrorizm-v-rossijskoj-imperii-kra-thumb.webp)





