МУЛЬТИМЕДИЙНЫЙ КУРС
Изменение размеров холста показано в видеолекциях, содержащихся в главе «Изменение размеров Холста и его поворот. Кадрирование изображения».
Повернуть холст.Данная команда отличается от команды Редактирование→ Трансформирование→ Повороттем, что поворачивает все изображение целиком. Уточним, что команда Редактирование→ Трансформирование→ Поворотповорачивает выделенный в данный момент слой (при этом остальные слои остаются на месте) или выделенный фрагмент изображения. Холст можно поворачивать дискретно на 90 градусов или заданный угол. Вы можете также отразить холст по горизонтали и вертикали. Все изменения будут применяться ко всему содержимому холста.
Тримминг. Позволяет подрезать изображение с краев, основываясь на незакрашенных участках. При выборе данной команды появляется диалоговое окно, в котором выбирают параметры подрезки.
Простые цифровые фотографии (чаще всего в формате JPEG) являются однослойными. Однако вы, скорее всего, рано или поздно столкнетесь с необходимостью создавать многослойные изображения (рис. 5.1). Ранее мы уже кратко объяснили, что такое слои и как они накладываются друг на друга.

Рис. 5.1.Пример применения слоев: «портрет» кота, рамка и надпись располагаются на отдельных слоях
С помощью слоев вы можете наложить на изображение текст, рамку, маску или просто скомбинировать несколько изображений. Новый слой можно создать самостоятельно с помощью команды меню Слой→ Новый→ Слой. При этом появляется диалоговое окно Новый слой(рис. 5.2).
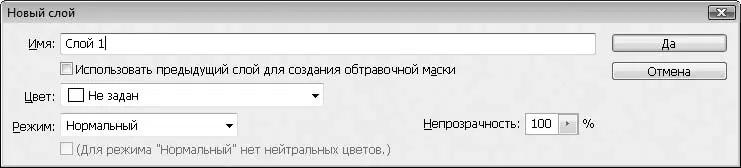
Рис. 5.2.Диалоговое окно Новый слой
В данном диалоговом окне вы можете указать имя слоя (или согласиться с предложенным по умолчанию), задать цвет слоя, степень непрозрачности, а также режим наложения (или смешивания цветов). О смешивании цветов мы поговорим дальше. Впрочем, некоторые параметры, например степень непрозрачности или режим наложения, можно изменить в любой момент. Если в раскрывающемся списке Цветвыбрать пункт Не задан, будет создан полностью прозрачный слой. Новый слой располагается поверх уже имеющегося.
Новый слой создается автоматически в следующих случаях:
• при вводе текста с помощью инструмента Горизонтальный текстили Вертикальный текст(при этом образуется текстовый слой, к которому неприменимы некоторые преобразования, доступные обычному растровому слою. Слой автоматически именуется по первым символам введенного текста);
• при вставке изображения на холст из буфера обмена (каждый раз при вставке в документ графического фрагмента последний размещается на новом, автоматически создаваемом слое, который, в свою очередь, размещается поверх выделенного в данный момент слоя).
Вы можете создать точную копию выделенного слоя, выбрав команду меню Слой→ Создать дубликат слоя. В результате в изображении появятся два одинаковых слоя. Позже один из слоев можно сместить, изменить режим наложения или применить некоторые трансформации.
Список слоев, как мы уже говорили, формируется на палитре Слои. В списке присутствуют имена слоев, а также миниатюрные изображения содержимого каждого слоя. Чтобы выделить слой, достаточно щелкнуть кнопкой мыши на нужном слое в списке палитры Слои(рис. 5.3).

Рис. 5.3.Палитра Слои
После этого большинство преобразований, которые вы будете производить, будут применяться именно к выделенному слою. Так, если выбрать инструмент Перемещение, поместить указатель на изображение и, удерживая кнопку мыши нажатой, перемещать указатель, то вслед за ним будет двигаться только изображение, расположенное на выделенном слое. Остальные слои будут оставаться на месте. Таким образом, вы, например, можете точно позиционировать текст на картинке. Если выполнять команды трансформирования, то эти трансформации также будут применяться не ко всему изображению, а к выделенному слою. Большинство команд меню Изображениетакже будут применяться к выделенному слою, а не ко всему изображению.
Читать дальше
Конец ознакомительного отрывка
Купить книгу


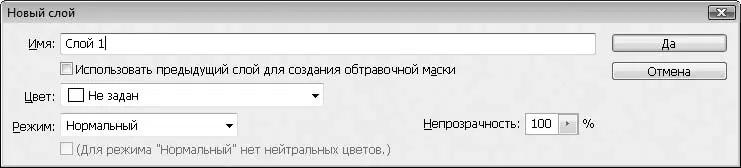






![Олег Будницкий - Терроризм в Российской Империи. Краткий курс [калибрятина]](/books/387725/oleg-budnickij-terrorizm-v-rossijskoj-imperii-kra-thumb.webp)





