Часто бывает необходимо применить преобразования сразу к нескольким слоям. Такие преобразования производятся обычными методами, но группу слоев необходимо предварительно выделить. Чтобы выделить несколько слоев, щелкните кнопкой мыши на этих слоях в списке, удерживая нажатой клавишу Ctrl.
Ненужный слой можно удалить. Для этого выделите удаляемый слой и выполните команду меню Слой→ Удалить→ Слой. Слой можно удалить и другим способом. Для этого щелкните правой кнопкой мыши на удаляемом слое на палитре Слоии в появившемся контекстном меню выполните команду Удалить слой. Перед удалением слоя появляется диалоговое окно, в котором нужно подтвердить намерение удалить слой либо отказаться от этого действия.
Слева от каждого слоя на палитре Слоивы видите значок в виде глаза. Иногда необходимо временно скрыть слой, чтобы сконцентрироваться на работе над другим слоем, то есть временно убрать какой-либо слой, чтобы не мешал. Чтобы сделать это, щелкните кнопкой мыши на значке глаза скрываемого слоя. Значок глаза исчезнет, а слой будет скрыт. При этом слой останется в файле, но станет полностью прозрачным. Чтобы вновь отобразить слой, нужно щелкнуть кнопкой мыши на поле, где раньше был значок глаза. Значок вновь появится, а слой отобразится в окне документа.
Некоторые свойства слоев можно изменить и на палитре Слои. Напомним, что, прежде чем производить изменения, необходимо выделить слой. В поле Непрозрачностьзадают степень непрозрачности слоя. Непрозрачность, равная 0 %, делает слой полностью прозрачным, то есть невидимым. Если нажать кнопку, расположенную в правой части поля, появится ползунок, с помощью которого можно также изменить непрозрачность слоя (рис. 5.4).
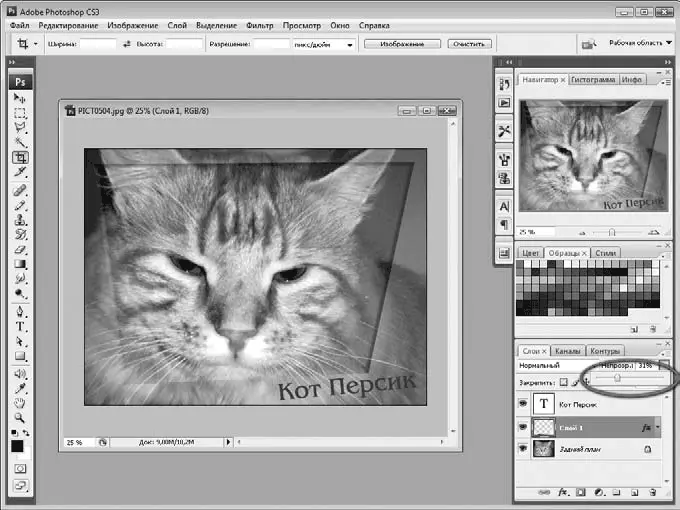
Рис. 5.4.Слой рамки сделан полупрозрачным
Чтобы предотвратить случайные преобразования слоя, вы можете его закрепить. Для этого выделите нужный слой и нажмите кнопку с изображением замка на палитре Слои. Справа от названия слоя появится значок в виде замка. Закрепленный слой можно только переместить в пачке слоев выше или ниже, другие преобразования слоя становятся невозможными. Чтобы отменить закрепление слоя, нужно повторно нажать кнопку с изображением замка, при этом значок замка справа от названия слоя исчезнет.
Если нажать кнопку, расположенную слева от вышеописанной, вы закрепите позицию выделенного слоя в пачке слоев, то есть не сможете перемещать его вверх или вниз, но все остальные преобразования остаются возможными. Кнопка с изображением кисти закрепляет цвета слоя. Нажав эту кнопку, вы не сможете рисовать или применять какие-либо цветовые коррекции к выделенному слою.
По умолчанию слой, наложенный на другой, непрозрачными участками полностью перекрывает изображение нижележащего слоя. Данный режим наложения называется Нормальный. Однако программа Adobe Photoshop предлагает несколько различных режимов наложения, при которых цвета верхнего слоя взаимодействуют с цветами нижележащего слоя. При этом образуются интересные эффекты.
Режим наложения (или смешивания цветов) выбирают в раскрывающемся списке, расположенном в верхней части палитры Слои. При этом слой, для которого выбирают режим наложения, должен быть выделен. Например, если выбрать режим наложения Разница, произойдет следующее. Из цвета пиксела вышележащего слоя будет вычтен цвет соответствующего пиксела нижележащего слоя. Таким образом, результирующий цвет вышележащего слоя изменится. При выборе режима Перекрытиеотдельные участки вышележащего слоя становятся прозрачными или полупрозрачными, причем степень прозрачности зависит от накладывающихся друг на друга цветов. При выборе режима Замена светлымтемные участки вышележащего слоя становятся прозрачными, а светлые – непрозрачными или в разной степени полупрозрачными. Лучше всего самостоятельно поэкспериментировать с режимами наложения, чтобы увидеть, какие изменения происходят в картинке при их применении (рис. 5.5).
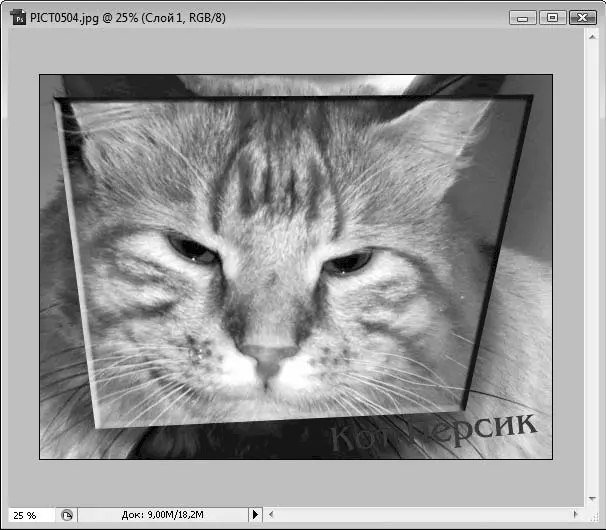
Рис. 5.5.К слою рамки применен один из режимов наложения. Обратите внимание, как искажены цвета за рамкой
Читать дальше
Конец ознакомительного отрывка
Купить книгу

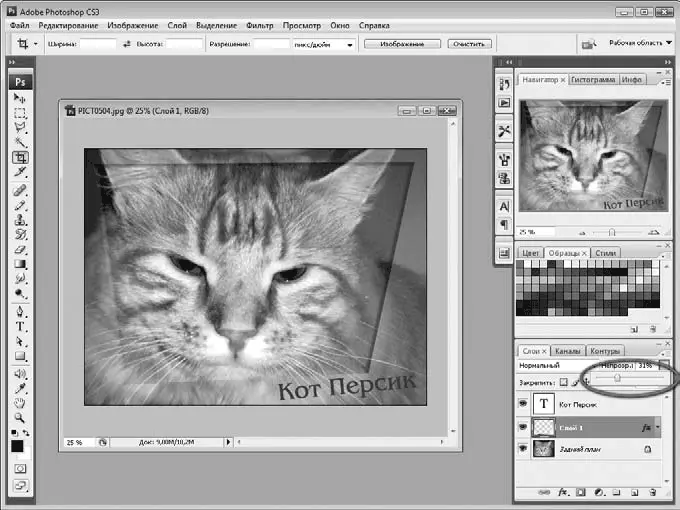
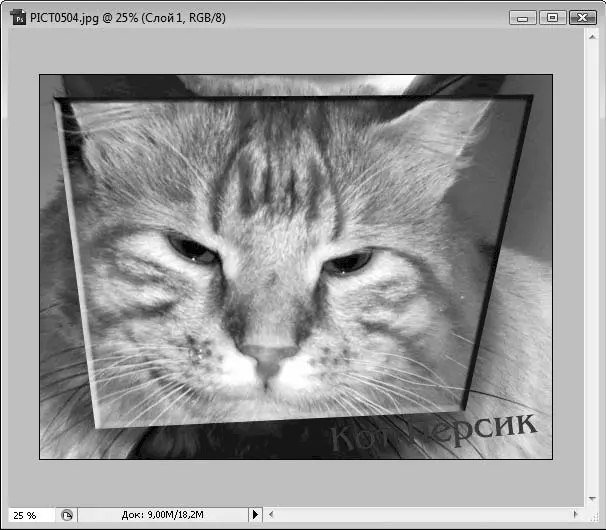





![Олег Будницкий - Терроризм в Российской Империи. Краткий курс [калибрятина]](/books/387725/oleg-budnickij-terrorizm-v-rossijskoj-imperii-kra-thumb.webp)





