Градиент создан (рис. 5.8). Итак, цвета градиента задают с помощью маркеров, расположенных под шкалой цвета, а степень непрозрачности цветов градиента – маркерами, расположенными над шкалой. Маркеры можно перемещать вдоль шкалы цвета. Таким способом вы можете сместить цвета градиента, то есть переопределить границы смены цветов, а также границы непрозрачности.
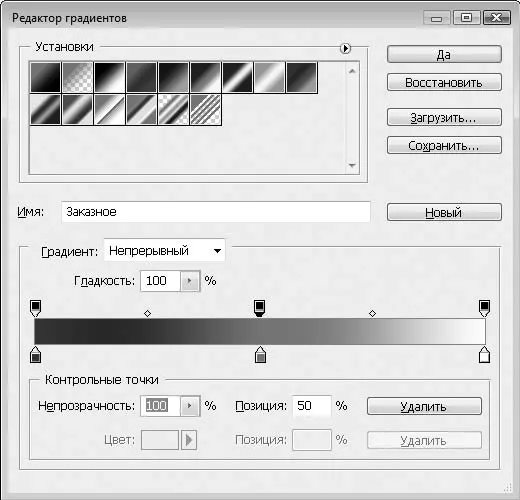
Рис. 5.8.Новый градиент создан
К тому же обратите внимание на ромбовидные маркеры, расположенные между маркерами цвета под шкалой. Перемещая эти маркеры, вы можете изменить резкость смены цветов в градиенте. Например, синий цвет у нас плавно переходит в красный до середины градиента. Если сместить ромбовидный маркер ближе к синей границе градиента, синий цвет будет простираться на небольшое расстояние, после чего достаточно резко переходить в красный.
Созданный градиент можно сохранить, чтобы пользоваться им в дальнейшем. Для этого нужно нажать кнопку Сохранитьв диалоговом окне Редактор градиентов. Появится окно Сохранить, в нем следует выбрать папку, в которую будет сохранен файл градиента, а также указать имя градиента. Градиенты сохраняются в виде файлов с расширением GRD.
Чтобы загрузить ранее сохраненный градиент, следует нажать кнопку Загрузитьи в появившемся диалоговом окне найти файл ранее сохраненного градиента.
Теперь рассмотрим, как создать узорную заливку. Для этого необходимо выполнить команду меню Слой→ Новый слой-заливка→ Узор. Появится уже знакомое вам диалоговое окно, в котором нужно указать имя слоя и степень его непрозрачности. После этого появляется диалоговое окно для выбора узора. Чтобы сделать выбор, щелкните кнопкой мыши на образце в левой части диалогового окна. Появится список с графическими образцами (рис. 5.9).

Рис. 5.9.Выбор узора
Как видите, список весьма ограничен. Однако программа Adobe Photoshop содержит несколько библиотек узоров. Чтобы выбрать новую библиотеку, нужно нажать круглую кнопку со стрелкой в правой части раскрытого списка образцов и в появившемся меню выбрать название библиотеки. Названия библиотек находятся в нижней части меню. При этом содержимое списка образцов будет заменено образцами выбранной вами библиотеки.
В поле Масштабзадают масштаб узора. Вы можете щелкнуть на кнопке, расположенной в правой части поля, и с помощью появившегося ползунка настроить масштаб узора.
Часто бывает необходимо откорректировать яркость, контрастность, насыщенность, цветовой тон и другие параметры сразу для нескольких слоев.
Вы уже умеете настраивать данные параметры для отдельного слоя. Но вы можете сэкономить массу времени, используя корректирующие слои. Корректирующие слои предназначены для настройки цветовых параметров сразу нескольких слоев. При этом корректирующие слои являются невидимыми.
Корректирующие слои располагаются в пачке слоев и влияют на цветовые параметры всех нижерасположенных слоев. На слои, расположенные выше, корректирующие слои не влияют. Для каждого параметра создается отдельный корректирующий слой.
Чтобы создать корректирующий слой, необходимо сначала выделить слой, над которым он будет размещен. Впрочем, вы в любой момент можете изменить положение корректирующего слоя в пачке.
Далее следует выполнить команду меню Слой→ Новый корректирующий слой→ Параметр(где Параметр– это название настраиваемого параметра). После указания имени слоя появится диалоговое окно, в котором можно настроить выбранный вами параметр. Мы рассматривали данные диалоговые окна, когда описывали команды меню Изображение→ Коррекция.
С помощью появившегося диалогового окна вы настраиваете параметры (яркость, уровни, цветовой тон и т. д.). При этом все изменения применяются ко всем слоям, расположенным ниже корректирующего.
Вы можете вернуться к настройке параметров в любой момент, дважды щелкнув кнопкой мыши на левом значке корректирующего слоя на палитре Слои. Если корректирующий слой больше не нужен, его можно удалить так же, как и любой другой слой.
Читать дальше
Конец ознакомительного отрывка
Купить книгу

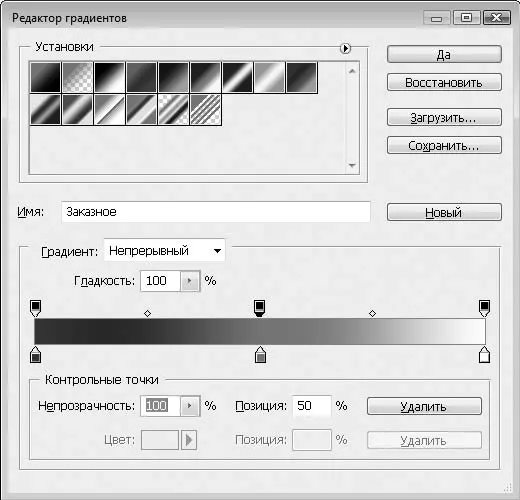






![Олег Будницкий - Терроризм в Российской Империи. Краткий курс [калибрятина]](/books/387725/oleg-budnickij-terrorizm-v-rossijskoj-imperii-kra-thumb.webp)





