4. Щелкните на кнопке Да, чтобы применить изменения и закрыть диалоговое окно. Верхний квадрат в нижней части панели инструментов окрасится в выбранный вами цвет.
Теперь выбран инструмент Кисть, настроены параметры и цвет кисти, и мы можем приступить к рисованию. Не будем подробно описывать технику рисования, поскольку это требует самостоятельного изучения. При нажатой кнопке мыши ведите указатель в нужном направлении. Если линия не получилась, нажмите сочетание клавиш Ctrl+Zдля отмены последнего дей ствия и пробуйте снова. По пробуйте нарисовать более-менее ровный прямоугольник, как показано на рис. 2.19.
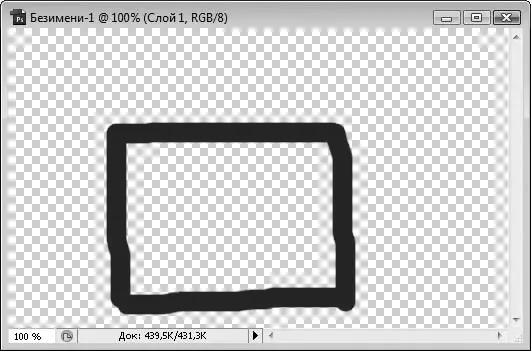
Рис. 2.19.Прямоугольник, нарисованный кистью
МУЛЬТИМЕДИЙНЫЙ КУРС
В диалоговом окне выбора цвета вы можете также определить цвет, указав составляющие RGB или CMYK в соответствующих полях, а также установить цвет в формате HSB. Данный формат позволяет выбрать цвет с помощью трех составляющих: Hue (Оттенок), Saturation (Насыщенность) и Brightness (Яркость). В поле H указывается температура цвета (это влияет на его оттенок), в поле S – насыщенность, а в поле B – яркость цвета. Кроме того, вы можете указать цветовой код цвета в шестнад цатеричном формате в поле, расположенном в нижней части диалогового окна. Например, синий цвет имеет код 0000FF, красный – FF0000, один из оттенков оранжевого – FFC800 и т. д.
Теперь измените цвет и размер кисти любым из вышеописанных способов и нарисуйте еще что-нибудь. Например, домик, как на рис. 2.20.
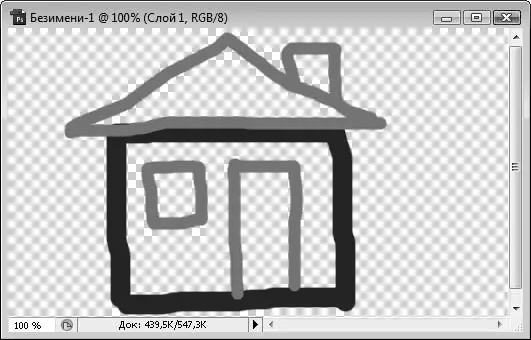
Рис. 2.20.Несколько штрихов, и домик готов
Команды меню Редактирование
Итак, у вас готов простой рисунок. Можете поэкспериментировать с другими инструментами рисования. Теперь рассмотрим некоторые команды меню Редактирование.
• Отменить. Отменяет последнее действие.
• Шаг вперед. Отменяет последнюю операцию отмены.
• Шаг назад. Каждый раз, выбирая эту команду, вы возвращаетесь к предыдущему действию. Иными словами, команда Шаг назад– это многократная отмена, то есть вы можете отменить не только предыдущее действие, но и несколько предшествующих ему.
• Вырезать, Скопировать, Вклеить– операции с буфером обмена. Вы можете выделить фрагмент изображения, потом вырезать этот фрагмент в буфер обмена (или скопировать), а затем вставить на отдельный слой, в другой рисунок или даже в документ, создаваемый в другой программе.
• Вклеить в. Данная команда аналогична команде Вклеить, за исключением того, что вставляет ранее скопированный фрагмент в предварительно выделенную область на холсте.
• Очистить. Очищает все содержимое выделенной области.
• Выполнить заливку. Заливает всю выделенную область активным в данный момент цветом.
• Выполнить обводку. Создает вокруг выделенного фрагмента контур по границе выделения. Цвет, толщину и положение контура можно выбрать в диалоговом окне, сопровождающем выбор данной команды.
• Свободное трансформирование. При выборе данной команды вокруг рисунка появляется рамка с маркерами по углам и сторонам. Перетаскивая эти маркеры, вы можете изменить размеры рисунка по горизонтали и вертикали, а также повернуть рисунок на нужный угол (рис. 2.21).
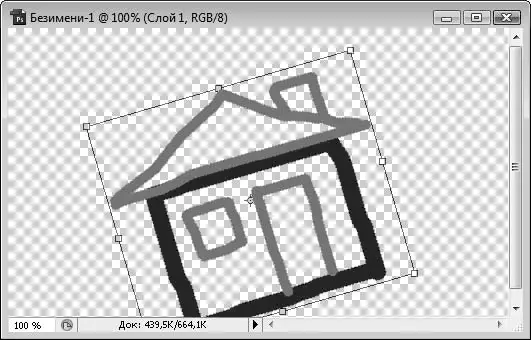
Рис. 2.21.Уменьшенный и повернутый рисунок
• В подменю Трансформированиесодержится целый набор команд, предназначенных для вращения, изменения размеров и наклона рисунка.
· Масштабирование. Применяется для изменения размера рисунка.
· Поворот. Позволяет повернуть рисунок на любой угол.
· Наклон. Позволяет наклонить рисунок по горизонтали и вертикали.
· Искажение. Используется для изменения геометрических свойств изображения в произвольной форме. Растягивайте рамку выделения в любую сторону за любой угол. При этом остальные углы будут оставаться на месте.
· Перспектива. Действует, как вышеописанное свойство трансформации, за исключением того, что смежный угол рамки выделения автоматически перемещается в противоположном направлении на то же расстояние.
Читать дальше
Конец ознакомительного отрывка
Купить книгу

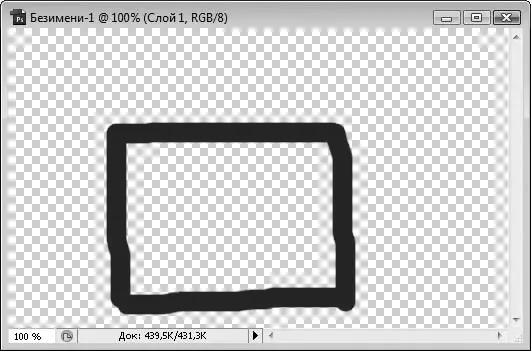
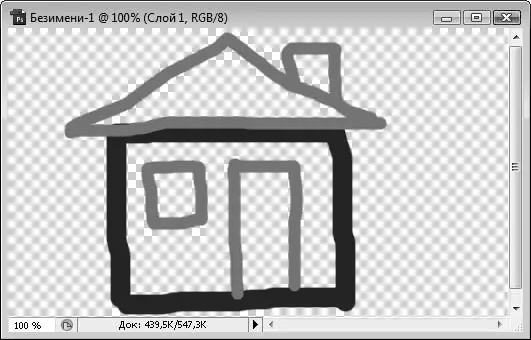
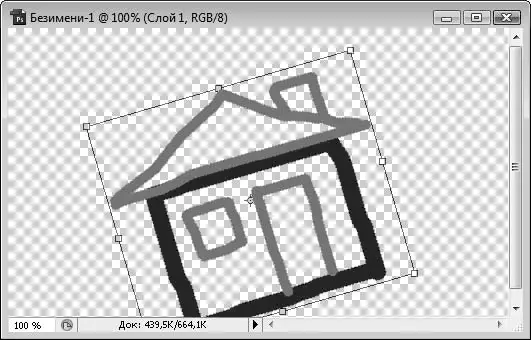





![Олег Будницкий - Терроризм в Российской Империи. Краткий курс [калибрятина]](/books/387725/oleg-budnickij-terrorizm-v-rossijskoj-imperii-kra-thumb.webp)





