2. В поле Имявведите имя файла. Сейчас это можно и не делать: имя можно указать и при сохранении файла.
3. В полях Ширинаи Высотазадайте размеры холста. По умолчанию размеры указываются в пикселах, а если вам нужны другие единицы измерения, выберите их в раскрывающихся списках, расположенных правее. Вы можете использовать сантиметры, дюймы, миллиметры, пункты и т. д.
4. Укажите в соответствующем поле разрешение, равное 120.
5. В раскрывающемся списке Цветовой режимвыберите цветовую модель RGB.
6. В раскрывающемся списке Содержимое фонавыберите пункт Прозрачный.
7. Нажмите кнопку Да. Диалоговое окно будет закрыто, а в окне программы появится окно нового документа (рис. 2.15).
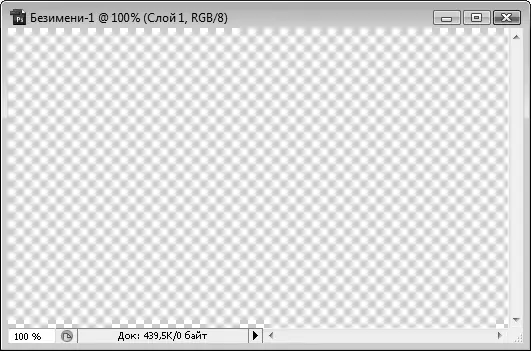
Рис. 2.15.Пустое окно документа с прозрачным фоном
Пусть вас не смущает «шахматный» фон созданного файла. Так в редакторе Adobe Photoshop обозначается прозрачный фон. Теперь просто нарисуем несколько линий на новом холсте. Не стремитесь сразу создать художественный шедевр. Чуть позже вы самостоятельно познакомитесь с различными инструментами рисования и, несомненно, научитесь пользоваться ими. Сейчас попробуйте нарисовать то, что получится.
1. Нажмите кнопку Карандашна панели инструментов и удерживайте ее, пока не появится панель скрытых инструментов.
2. На появившейся панели выберите инструмент Кисть.
3. Переместите указатель мыши на окно документа. Он примет форму небольшой окружности, диаметр которой соответствует толщине линии кисти. Настроим толщину и мягкость кисти.
4. Нажмите кнопку со стрелкой вниз в области Кистьна панели в верхней части окна. Появится меню выбора формы и мягкости кисти.
5. С помощью ползунка Главный диаметрустановите требуемую толщину кисти в пикселах. Установим 30.
6. Перемещая ползунок Жесткость, задайте жесткость кисти. Установите значение 50. При этом граница мазка будет слегка размыта.
Далее мы настроим цвет кисти, то есть цвет, которым будем рисовать. Заодно познакомимся с несколькими методами выбора цвета. Ранее мы говорили, что цвет можно выбрать на палитре Цвет(рис. 2.16).

Рис. 2.16.Палитра Цвет
Вы видите три ползунка для установки уровней красного, зеленого и синего цветов в модели RGB. Перемещая эти ползунки, вы можете добиться любого оттенка. Но данный способ удобен тогда, когда вы точно знаете, в каком соотношении должны находиться составляющие RGB для нужного вам цвета.
Теперь перейдите на палитру Образцы(рис. 2.17). Как видите, здесь представлены образцы конкретных цветов. Все, что вам нужно, – это щелкнуть кнопкой мыши на квадратике необходимого цвета. Но и этот способ не всегда приемлем, поскольку количество образцов ограничено. Помните, мы говорили о миллионах оттенков? А здесь мы видим только 122. Маловато для художественной графики.

Рис. 2.17.Палитра Образцы
Рассмотрим самый удобный способ выбора цвета с помощью диалогового окна выбора цвета. Обратите внимание на два квадрата, частично наложенных друг на друга в нижней части панели инструментов. Верхний квадрат означает цвет инструмента, а нижний – цвет фона. Цвета этих квадратов меняются в зависимости от выбранного вами цвета.
1. Щелкните кнопкой мыши на верхнем квадрате в нижней части панели инструментов. Появится диалоговое окно выбора цвета (рис. 2.18).
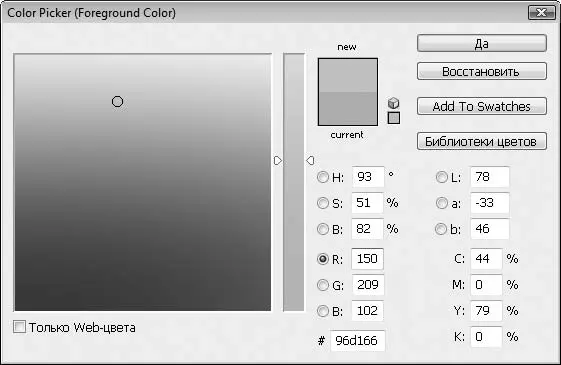
Рис. 2.18.Диалоговое окно выбора цвета
2. В средней части диалогового окна расположен вертикальный ползунок для выбора основного цвета. Щелкните кнопкой мыши на синей области шкалы. Окно выбора цвета в левой части диалогового окна окрасится в различные оттенки синего (от белого до черного).
3. Установите указатель, принявший форму окружности, в окне выбора цвета так, чтобы внутри окружности оказался нужный оттенок, после чего щелкните кнопкой мыши. В поле new(Новый) диалогового окна появится выбранный вами образец цвета.
Читать дальше
Конец ознакомительного отрывка
Купить книгу

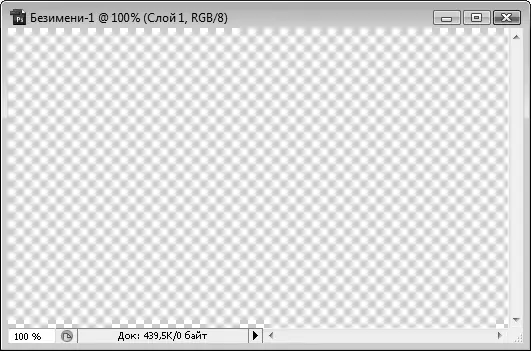


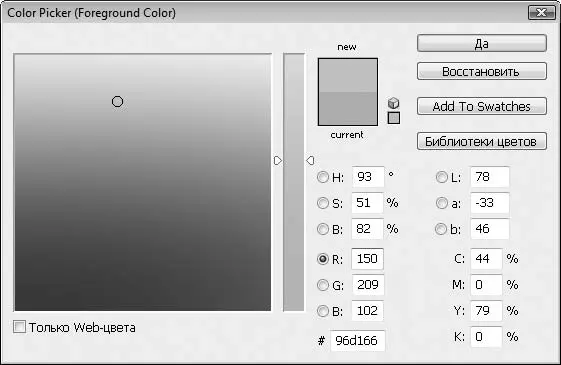





![Олег Будницкий - Терроризм в Российской Империи. Краткий курс [калибрятина]](/books/387725/oleg-budnickij-terrorizm-v-rossijskoj-imperii-kra-thumb.webp)





