Нажав кнопку Прямоугольник, вы увидите инструменты для рисования самых разных объектов: эллипсов, многоугольников, линий, а также различных произвольных фигур (стрелок, рамок, животных и разных символов). В программе содержится достаточно большая библиотека произвольных фигур.
К фрагменту изображения можно добавить не только текстовый, но и звуковой комментарий. Соответствующий инструмент появится, если нажмете кнопку Комментарий. Просто щелкните кнопкой мыши на участке изображения и в появившемся диалоговом окне нажмите кнопку Запись, после чего произнесите комментарий в микрофон (рис. 2.11). В изображении появится значок динамика, дважды щелкнув на котором, можно прослушать записанный комментарий.

Рис. 2.11.Диалоговое окно записи звукового комментария
Нажав кнопку Пипетка, вы увидите кнопки Цветовой эталони Линейка. С помощью первого инструмента можно отметить отдельные точки изображения. При этом на палитре Инфопоявится полная информация о цветах в этих точках. С помощью инструмента Линейкаможно измерить расстояние между двумя точками в изображении. На палитре Инфопоявятся результаты измерения.
Мы рассмотрели все инструменты, которые содержатся на панели инструментов. Пользователи ранних версий Photoshop могут заметить, что панель инструментов несколько изменилась: раньше кнопки располагались в две колонки. Вы можете вернуться к такому представлению. Достаточно щелкнуть кнопкой мыши на верхней части палитры (она отмечена двумя стрелками), и панель инструментов уменьшится по высоте, а кнопки на ней расположатся в две колонки. Повторный щелчок на этой же области приведет палитру к первоначальному виду. Кроме того, палитру инструментов можно переместить в любую часть рабочего окна программы и даже за его пределы.
Все палитры в окне программы Photoshop можно перемещать. Вы можете скрыть палитры, которыми не пользуетесь, или, наоборот, отобразить те, которые вам нужны чаще всего. Чтобы не настраивать интерфейс приложения при каждом запуске, в Photoshop предусмотрена возможность сохранения настроек интерфейса. Для сохранения настроек интерфейса выполните следующие действия.
1. Настройте интерфейс так, как вам удобно (рис. 2.12).
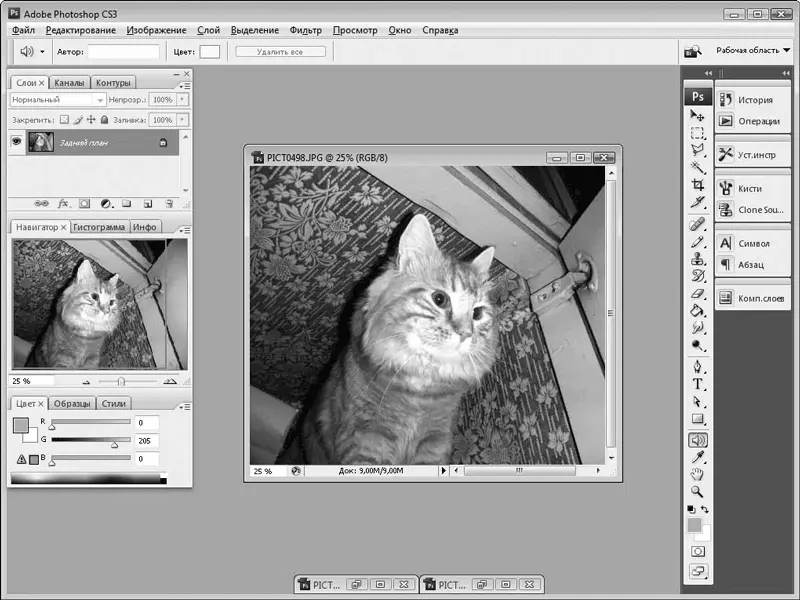
Рис. 2.12.Вариант настройки интерфейса программы
2. В раскрывающемся списке, расположенном в правой верхней части окна программы, выберите пункт Сохранить рабочую область.
3. В появившемся окне укажите название конфигурации (любое, какое хотите).
4. С помощью флажков укажите параметры сохранения, то есть отметьте изменения, которые должны быть сохранены.
5. Нажмите кнопку Сохранить.
Теперь, чтобы загрузить ранее сохраненную конфигурацию интерфейса, достаточно в раскрывающемся списке, расположенном в правой верхней части окна программы, выбрать имя, которое вы дали конфигурации при сохранении. Чтобы вернуться к исходным настройкам, нужно выбрать пункт Рабочая область по умолчанию.
Вы можете создать несколько конфигураций интерфейса для разных нужд. Например, одну для ретуширования фотографий, другую для работы с текстовыми надписями и т. д. В дальнейшем в зависимости от характера работы вы можете быстро переключаться между этими конфигурациями.
При работе с большими изображениями каждый сантиметр экранного пространства очень важен. В редакторе предусмотрено несколько вариантов представления интерфейса, направленных на экономию места на экране. Переключение между этими режимами производится последовательным нажатием клавиши F. При первом нажатии клавиши Fокно документа максимизируется на всю площадь окна программы. В следующем режиме из окна приложения убирается область заголовка. Окно программы при этом увеличивается за счет освободившегося пространства. Третье нажатие клавиши Fприводит к тому, что из окна приложения убирается строка меню, это позволяет еще увеличить окно программы, а панель задач операционной системы автоматически скрывается. Четвертое нажатие клавиши Fвозвращает окно редактора в первоначальный вид.
Читать дальше
Конец ознакомительного отрывка
Купить книгу


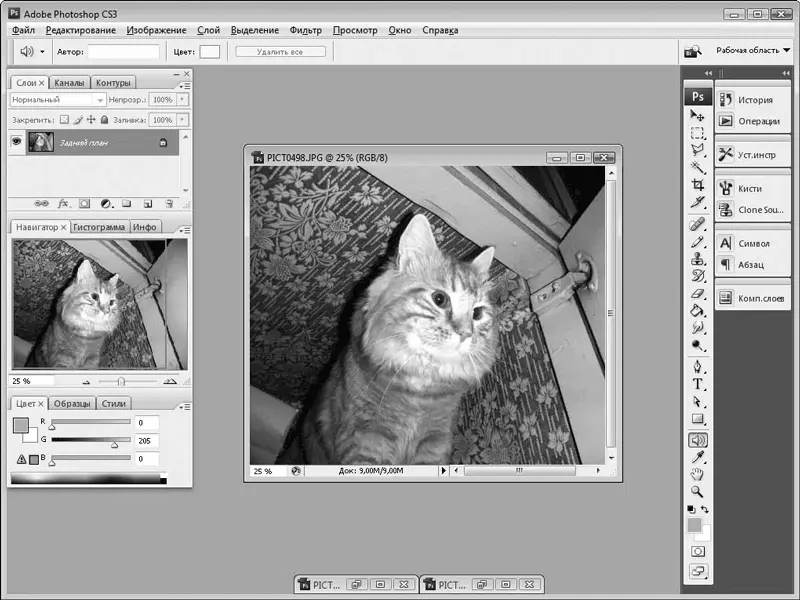





![Олег Будницкий - Терроризм в Российской Империи. Краткий курс [калибрятина]](/books/387725/oleg-budnickij-terrorizm-v-rossijskoj-imperii-kra-thumb.webp)





