· Деформация. При выборе этой команды на рисунке появляется сетка. С помощью мыши вы можете изгибать линии сетки, как вам угодно. Рисунок будет так же изгибаться. С помощью данного свойства трансформации можно, например, легко сделать развевающийся флаг.
· Поворот на 180°, Поворот на 90° по часовойи Поворот на 90° против часовой. Поворачивают изображение на соответствующие углы против или по часовой стрелке.
· Отразить по горизонталии Отразить по вертикали. Данные команды создают зеркальное отражение рисунка по горизонтали и вертикали.
Остальные команды меню Редактированиемы пока рассматривать не будем. Итак, в основном команды меню Редактированиеприменяются для операций с буфером обмена и для трансформирования объектов изображения.
МУЛЬТИМЕДИЙНЫЙ КУРС
Некоторые команды трансформации продемонстрированы в видеолекциях, содержащихся в главах «Трансформация “Поворот”» и «Коррекция геометрических искажений с помощью трансформаций».
Немного отвлечемся от команд меню Редактированиеи вернемся к теме отмены последних действий. Вы уже знаете, что последовательно отменить несколько последних действий можно, выполнив команду Редактирование→ Шаг назад. Но в программах от компании Adobe преду смотрен более удобный инструмент: палитра История(рис. 2.22).

Рис. 2.22.Палитра История
Отобразить палитру Историяможно, выполнив команду меню Окно→ История. На этой палитре формируется список нескольких последних действий над документом. По умолчанию палитра сохраняет 20 последних действий, но эту цифру можно изменить в диалоговом окне настройки программы, вызываемом с помощью команды меню Редактирование→ Установки→ Произво дительность. Каждый раз, когда вы производите какое-либо действие над изображением, описание этого действия помещается вниз списка на палитре История. Если количество пунктов списка доходит до 20, то следующее действие также помещается в конец списка, а первое удаляется.
Чтобы отменить сразу несколько последних действий, нужно выделить в списке пункт, до которого вы хотите отменить изменения. Будет отменено выделенное действие и все расположенные ниже. При этом следует учитывать, что вы не можете отменить выборочно какое-либо действие из середины списка – автоматически будут отменены и все нижележащие по списку действия.
Глава 3
Цветовая коррекция
Теперь рассмотрим некоторые команды меню Изображение. В нем собраны команды, которые позволяют изменить формат, размер изображения, а также откорректировать яркость, контрастность, цветовую насыщенность, гамму, оттенки изображения и т. д.
В меню Изображение→ Режимсобраны команды, позволяющие изменить цветовую модель изображения. Обратите внимание, в данном меню содержатся такие пункты, как RGB, CMYK, Градации серого, Битовыйи т. д. Основные цветовые модели мы рассматривали в гл. 1. Напомним, что в любой момент вы можете изменить цветовую модель. Например, если вы обрабатываете цифровую фотографию в модели RGB, перед выводом на печать ее целесообразно преобразовать в модель CMYK.
Меню Изображение→ Коррекциясодержит большое количество команд, предназначенных для коррекции изображения. Мы не будем описывать все команды, остановимся лишь на нескольких. Назначение команд в большинстве случаев понятно из их названия.
• Уровни. Проще говоря, уровни – это соотношение яркости трех каналов изображения: синего, красного и зеленого, то есть базовых цветов RGB. Очень часто цифровые фотографии в силу целого ряда причин получаются неестественных цветов: чрезмерно синими или розоватыми, с желтым оттенком и т. д. Это происходит из-за отличающейся яркости цветовых каналов. С помощью диалогового окна Уровни(рис. 3.1) вы можете выровнять интенсивность цветовых каналов и тем самым буквально «реанимировать», казалось бы, неудавшийся снимок.
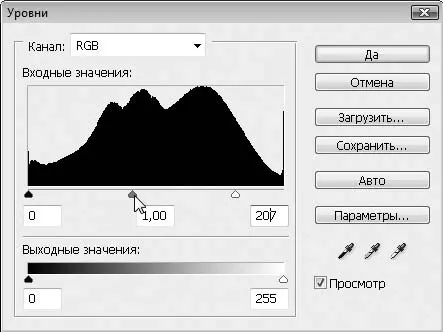
Рис. 3.1.Диалоговое окно Уровни
Читать дальше
Конец ознакомительного отрывка
Купить книгу


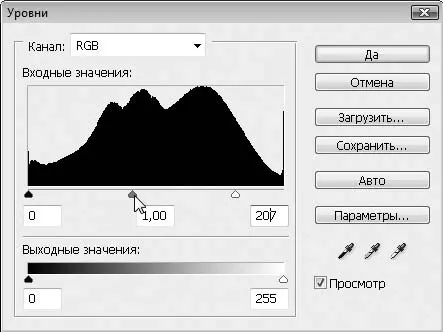





![Олег Будницкий - Терроризм в Российской Империи. Краткий курс [калибрятина]](/books/387725/oleg-budnickij-terrorizm-v-rossijskoj-imperii-kra-thumb.webp)





