11. Установите переключатель Цвет границыв положение Сплошная линия.
12. Нажмите кнопку Цвети на появившейся палитре выберите цвет линий границ выделенного объекта.
13. Закройте диалоговое окно Формат ряда данных, нажав кнопку Закрыть.
Чтобы изменить свойства другого объекта диаграммы, необходимо его выделить. Вы можете щелкнуть кнопкой мыши на элементе, который хотите выделить, но есть и другой способ.
1. Откройте раскрывающийся список, расположенный в группе Текущий фрагментвкладки Формат. В списке отобразятся все элементы диаграммы.
2. Выберите элемент диаграммы, который хотите изменить, например Легенда. Блок легенды будет выделен.
3. Раскройте галерею Стили фигур, расположенную на вкладке Формат.
4. Выберите подходящий образец стиля и посмотрите на изменения в элементе Легенда(рис. 8.22).
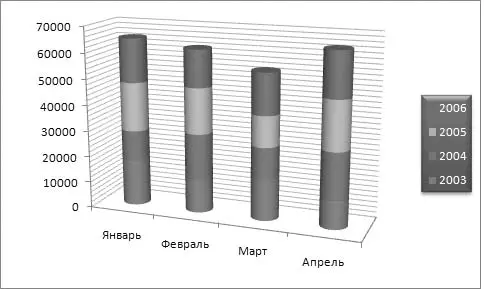
Рис. 8.22.К блоку Легенда применен стиль
В группе Стили WordArtвкладки Форматвы можете задать цвет заливки и контура текста элемента Легенда, а также выбрать один из готовых шаблонов, раскрыв галерею, расположенную в этой группе. Кроме того, вы можете произвести изменения в выделенной группе в диалоговом окне Формат ряда данных, который появляется при нажатии кнопки Формат выделенного фрагмента.
Таким образом изменяют свойства любого элемента диаграммы. В данном разделе мы забежали немного вперед и коснулись темы работы с графическими объектами, которая будет освещена в следующей главе. Тем не менее вы можете поэкспериментировать с различными элементами управления, расположенными на вкладке Формат. Интерфейс программы Excel достаточно дружелюбный, и вы без труда разберетесь в методах форматирования графических объектов диаграмм.
Вы всегда можете вернуть измененный элемент диаграммы в первоначальный вид. Для этого следует выделить его, а затем нажать кнопку Восстановить форматирование стиля, расположенную в группе Текущий фрагмент. Все изменения в выделенном фрагменте будут отменены.
Глава 9
Добавление изображений
Нередко документы Excel сопровождаются иллюстрациями. Это могут быть рисунки, просто украшающие документ, или графика, дополняющая информацию в таблице (фотографии, графики, схемы и т. д.). Из этой главы вы узнаете, как добавить на лист книги Excel графическое изображение и как изменить свойства рисунка.
МУЛЬТИМЕДИЙНЫЙ КУРС
Смотрите главу «Элементы графики на рабочих листах».
Программа Excel содержит встроенную библиотеку клипов, большую часть которой занимают графические изображения. Эта библиотека не является частью программы Excel, а входит в состав пакета Microsoft Office и доступна всем программам, входящим в этот макет (Word, Excel, PowerPoint и т. д.).
На языке Microsoft Office клип – это любой мультимедийный объект, который может быть добавлен в книгу Excel (видеоклип, графическое изображение или звуковой файл). Поэтому все файлы, содержащиеся в коллекции клипов Office, называются клипами. Мы же в этой главе поговорим о графических файлах.
Коллекция клипов Office содержит большое количество различных графических файлов, объединенных в категории ( Спорт, Бизнес, Наука, Государствои т. д.). Так, в категории Спортсодержатся изображения спортсменов, спортивных снарядов и т. д., то есть изображения, относящиеся к спорту.
Кроме того, каждый клип коллекции снабжен одним или несколькими ключевыми словами, ассоциированными с тематикой картинки. Например, картинка с изображением яхты связана с ключевыми словами досуг, лодки, мореплавание, спорт, транспортные средстваи т. д. Используя ключевые слова, вы можете быстро найти нужное вам изображение.
Добавим клип из коллекции Office на лист книги Excel.
1. Перейдите на вкладку Вставкаленты.
2. Нажмите кнопку Клип, расположенную в группе Иллюстрации. В правой части окна программы Excel появится панель Клип.
3. В поле Искатьвведите название категории клипов. Мы введем слово Спорт.
4. Нажмите кнопку Начать. На панели Клиппоявятся миниатюрные изображения графических файлов из категории Спорт(либо слово спортсодержится среди ключевых слов этих изображений) (рис. 9.1).
Читать дальше
Конец ознакомительного отрывка
Купить книгу

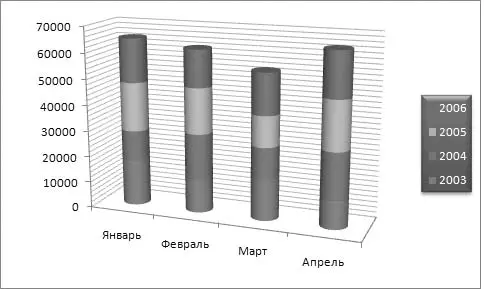






![Олег Будницкий - Терроризм в Российской Империи. Краткий курс [калибрятина]](/books/387725/oleg-budnickij-terrorizm-v-rossijskoj-imperii-kra-thumb.webp)




