1. Перейдите на вкладку Макет.
2. Нажмите кнопку Сетка, расположенную в группе Оси.
3. В появившемся списке выполните команду Горизонтальные линии сетки по основной оси → Показывать основные и промежуточные линии сетки. За столбиками гистограммы появятся дополнительные линии, позволяющие более точно оценить высоту столбиков (рис. 8.19).
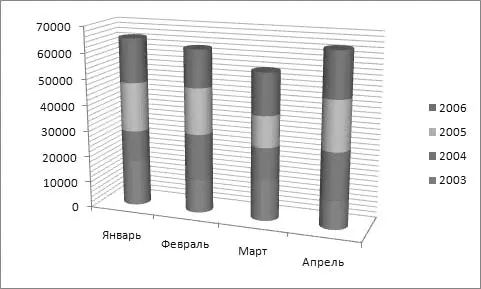
Рис. 8.19.Линии позади гистограммы позволяют более точно оценить высоту столбиков
4. Нажмите кнопку Осии в появившемся списке выполните команду Основная горизонтальная ось → Справа налево. Гистограмма будет отражена по горизонтали, при этом шкала вертикальной оси окажется справа, а столбики, отражающие данные таблицы, расположатся справа налево.
Поэкспериментируйте с остальными командами, доступными при нажатии кнопок Осии Сетка, чтобы посмотреть, на какие свойства гистограммы они влияют.
Вы можете также добавить названия осей диаграммы.
1. Нажмите кнопку Названия осей, расположенную в группе Подписивкладки Макет.
2. В появившемся списке выполните команду Название основной вертикальной оси → Повернутое название. В области шкалы по оси Y появится текстовый объект с надписью Название оси.
3. Выделите текст Название оси, удалите его и введите свой, например Уровень продаж.
Аналогичным образом вы можете добавить название горизонтальной оси диаграммы.
Диаграмма как графический объект
Диаграмма – это не что иное, как совокупность графических объектов. Вы можете изменить форму и цвет отдельных компонентов диаграммы или добавить к ним какие-либо эффекты. Для этого необходимо перейти на вкладку Формат, которая появляется на ленте при выделении диаграммы.
Из каких компонентов состоит диаграмма? Это зависит от типа диаграммы. Возьмем, к примеру, созданную нами гистограмму.
1. Щелкните кнопкой мыши на верхней секции любого столбика. Будут выделены верхние секции всех четырех столбиков гистограммы, о чем свидетельствуют круглые маркеры, появившиеся по углам секций (рис. 8.20).
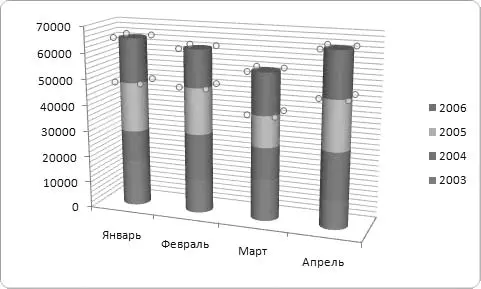
Рис. 8.20.Верхние секции столбиков гистограммы выделены
2. Щелкните кнопкой мыши на любой другой секции (например, нижней). Будут выделены нижние секции столбиков.
3. Щелкните кнопкой мыши на любой линии сетки, расположенной за гистограммой. Будут выделены линии сетки.
Таким образом, вы можете выделить любой компонент диаграммы и произвести над ним некоторые изменения.
Изменим цвет верхних секций столбиков гистограммы.
1. Выделите верхние секции столбиков, щелкнув кнопкой мыши на верхней секции любого столбика.
2. Перейдите на вкладку Формат.
3. Нажмите кнопку Формат выделенного фрагмента, расположенную в группе Текущий фрагмент. Появится диалоговое окно Формат ряда данных(рис. 8.21).
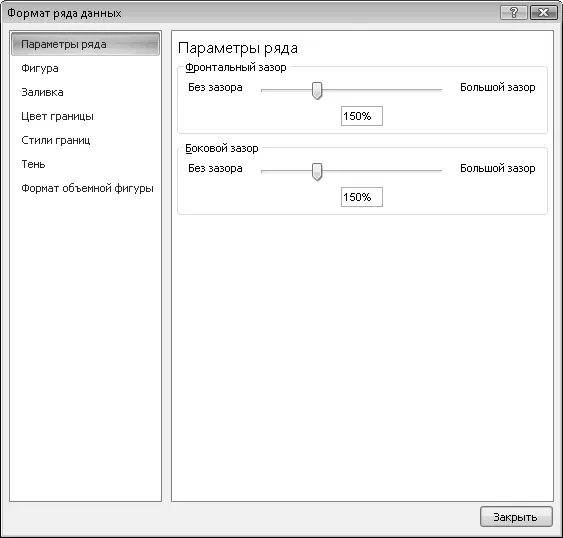
Рис. 8.21.Диалоговое окно Формат ряда данных
4. Переместите диалоговое окно на экране так, чтобы видеть диаграмму.
5. Выберите пункт Заливкав списке, расположенном в левой части открывшегося диалогового окна.
6. Установите переключатель Заливкав положение Сплошная заливка. Под переключателем появятся элементы управления для изменения свойств заливки выделенного элемента.
7. Нажмите кнопку Цвет. Под ней появится палитра цветов.
ПРИМЕЧАНИЕ
Обратите внимание, что в пункте легенды, соответствующем выбранным секциям, цвет также изменился на выбранный вами.
ПРИМЕЧАНИЕ
В категории Стили границ вы можете изменить толщину и тип линий границ.
8. Щелкните кнопкой мыши на образце нужного цвета. Верхние секции столбиков будут немедленно окрашены в выбранный вами цвет.
9. Переместите ползунок Прозрачностьи посмотрите на изменения в выделенных секциях. Вы можете установить для выделенных элементов различную степень прозрачности.
10. Перейдите в категорию Цвет границыдиалогового окна Формат ряда данных.
Читать дальше
Конец ознакомительного отрывка
Купить книгу

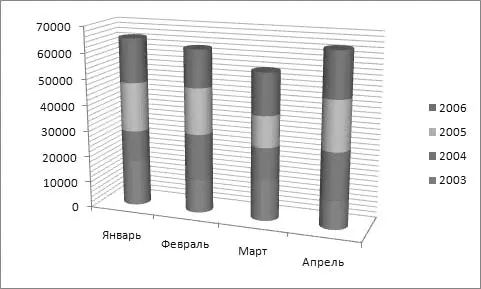
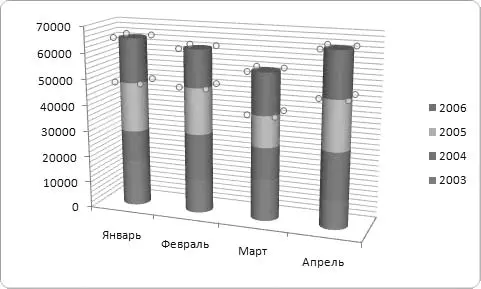
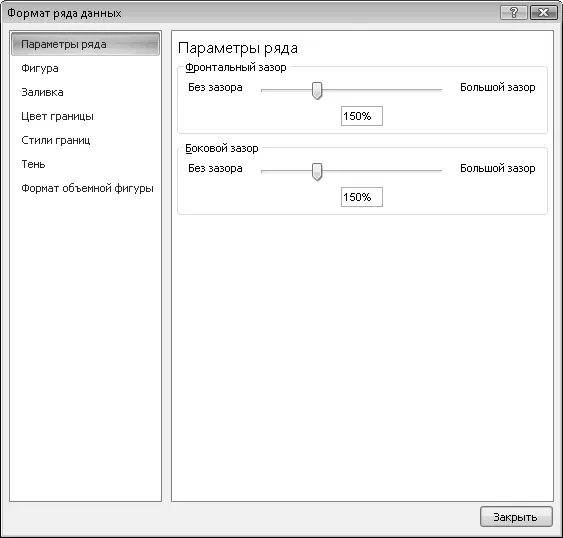






![Олег Будницкий - Терроризм в Российской Империи. Краткий курс [калибрятина]](/books/387725/oleg-budnickij-terrorizm-v-rossijskoj-imperii-kra-thumb.webp)




