При необходимости установите фильтр на отображаемые в списке задачи – для этого выполните команду подменю Проект→ Фильтр. Команды этого подменю предназначены для включения фильтра по наиболее часто востребованным условиям – по диапазону дат, по используемым ресурсам, критические задачи и т. д. Например, при выполнении команды Проект→ Фильтр→ Использование ресурсаоткрывается окно, изображенное на рис. 8.6.

Рис. 8.6.Настройка фильтра по использованию ресурса
В данном окне из раскрывающегося списка выберите условие фильтра, которым будет название используемого ресурса, и нажмите кнопку ОК.
В результате в списке задач останутся только те задачи, в которых используется указанный в настройках фильтра ресурс.
Если ни один фильтр из предложенных в подменю Проект→ Фильтрвас не устраивает, вы можете выполнить тонкую настройку фильтра. Для этого выполните команду меню Проект→ Фильтр→ Другие фильтры, в результате откроется окно, которое показано на рис. 8.7.

Рис. 8.7.Настройка параметров фильтра
В данном окне с помощью переключателя Фильтрыукажите тип фильтра ( Задачили Ресурсов), затем в списке выберите условие фильтра и нажмите кнопку Применить. При необходимости вы можете самостоятельно создать фильтр, полностью адаптировав его к своим потребностям. Для этого нажмите кнопку Создатьи в открывшемся окне выполните необходимые настройки.
Чтобы снять установленный ранее фильтр и вернуться к работе с полным списком задач, выполните команду Проект→ Фильтр→ Все задачи.
При работе с большим списком задач целесообразно группировать их по разным признакам в однотипные группы – это позволит в случае необходимости быстро найти требуемую задачу. Для группировки задач используйте команды подменю Проект→ Группировка. Например, на рис. 8.8 показана группировка задач по длительностям и приоритетам, созданная в результате выполнения команды меню Проект→ Группировка→ Длительности и приоритеты.
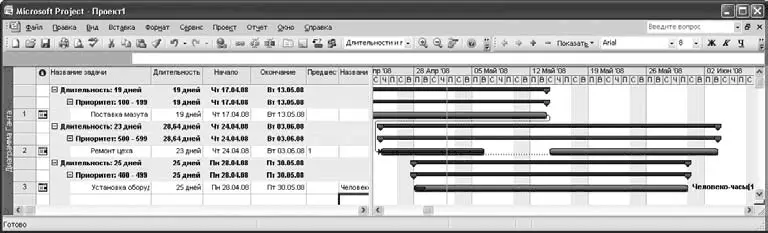
Рис. 8.8.Группировка задач по длительностям и приоритетам
Если ни один из предложенных вариантов группировки вас не устраивает, вы можете настроить собственную группировку. Для перехода в соответствующий режим выполните команду Проект→ Группировка→ Настройка группировки. В результате откроется окно, изображенное на рис. 8.9.
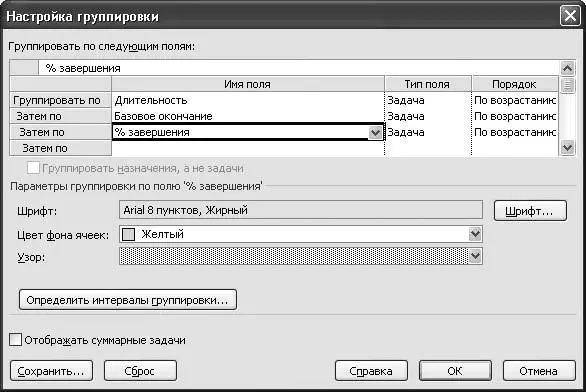
Рис. 8.9.Настройка группировки
МУЛЬТИМЕДИЙНЫЙ КУРС
В некоторых случаях дополнительная настройка фильтра не требуется, и он применяется сразу после выполнения соответствующей команды. В частности, такими фильтрами являются Критические задачи, Незавершенные задачи, Задачи с оценкой деятельности и др.
В табличной части данного окна в порядке очередности формируется перечень признаков группировки (первый признак – в поле Группировать пои т. д.). Щелкните кнопкой мыши в поле Имя поля– при этом станет доступным раскрывающийся список, в котором можно выбрать подходящий признак. Из раскрывающегося списка Порядоквыберите порядок группировки; возможные варианты – По возрастаниюлибо По убыванию.
В нижней части окна с помощью параметров Шрифт, Цвет фона ячееки Узорможно выполнить настройку оформления группировки. Здесь указывают соответственно шрифт для названия группировки, цвет фона ячейки, в которой оно будет находиться, и узор, которым будет оформлена эта ячейка. Чтобы выбрать подходящий шрифт, нажмите кнопку Шрифти в открывшемся окне выполните настройку параметров шрифта. Что касается цвета фона ячеек и используемого для их оформления узора, то их выбирают из соответствующих раскрывающихся списков.
Чтобы применить настроенную группировку, нажмите кнопку ОК.
Читать дальше
Конец ознакомительного отрывка
Купить книгу



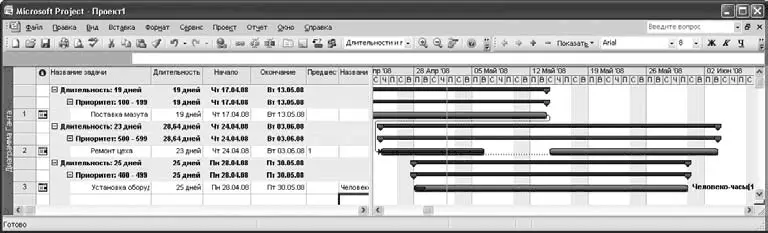
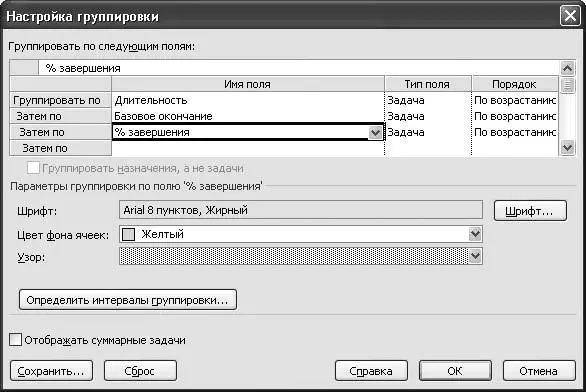





![Олег Будницкий - Терроризм в Российской Империи. Краткий курс [калибрятина]](/books/387725/oleg-budnickij-terrorizm-v-rossijskoj-imperii-kra-thumb.webp)





