МУЛЬТИМЕДИЙНЫЙ КУРС
По умолчанию в полях Имя и Название организации отображается соответственно имя пользователя и наименование организации, на которых зарегистрирована данная копия пакета Office 2007.
Из этого окна вы можете также перейти в режим редактирования выбранного набора данных. Для этого нажмите кнопку Изменить, в результате откроется окно редактирования (см. рис. 7.9), в котором выполняют необходимые действия.
Чтобы удалить выбранный набор данных, нажмите кнопку Удалить. При этом программа выдаст дополнительный запрос на подтверждение операции удаления.
Кроме того, из данного окна вы можете перейти в режим создания нового набора деловых данных. Нажмите кнопку Создать, в результате откроется окно создания набора деловых данных (см. рис. 7.9), с которым мы уже познакомились выше.
Выбор и настройка цветового фона публикации
Вы можете не только выбрать цветовую схему для каждого рекламного материала, но и настроить цветовой фон публикации. Для этого перейдите в режиме Фон, в результате область задач примет вид, как на рис. 7.11.
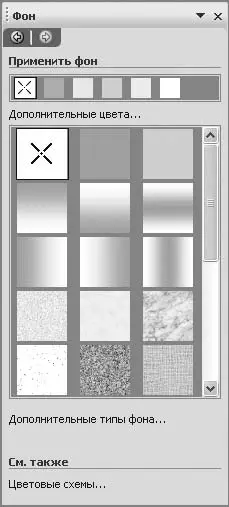
Рис. 7.11.Работа в режиме Фон
Чтобы выбрать фоновое оформление публикации, достаточно щелкнуть кнопкой мыши на соответствующем значке – изменения вступят в силу немедленно. Однако не забывайте, что для сохранения изменений необходимо выполнить команду главного меню Файл→ Сохранитьлибо нажать комбинацию клавиш Ctrl+S.
Если в предложенной библиотеке фонов вы не нашли подходящего варианта оформления, то можете сами настроить цвета фона. Для этого щелкните кнопкой мыши на ссылке Дополнительные цвета, в результате откроется окно, изображенное на рис. 7.12.
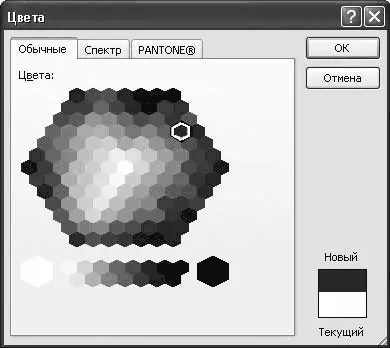
Рис. 7.12.Настройка дополнительного цвета
На вкладках данного окна вы можете настроить любой цвет по своему усмотрению. Например, на вкладке Обычныепутем перемещения указателя мыши при нажатой кнопке подбирают оптимальный вариант. На вкладке Спектрцвет можно выбрать аналогичным образом, а можно – путем ввода конкретных значений красного, зеленого и синего цветов (для цветовой модели RGB) либо путем ввода иных параметров (для других цветовых моделей). При этом в правом нижнем углу окна демонстрируется образец того, как будет выглядеть выбранный в данный момент фон, а также цвет текущего фона. Помните, что выполненные настройки вступают в силу только после нажатия кнопки ОК.
В программе Publisher 2007 используются разные типы фона, которые могут отличаться насыщенностью, вариантом заливки, способом штриховки, а также иными параметрами. При необходимости вы можете самостоятельно настроить тип фона. Для перехода в соответствующий режим щелкните кнопкой мыши на ссылке Дополнительные типы фона, расположенной внизу области задач. В результате откроется окно, изображенное на рис. 7.13.

Рис. 7.13.Настройка дополнительных типов фона
Как видно на рисунке, данное окно включает вкладки Градиентная, Текстура, Узор, Рисуноки Оттенок, на которых сгруппированы однотипные, сходные по функциональности и назначению параметры настройки.
На вкладке Градиентнаязадают цветовое оформление, уровень прозрачности, а также тип штриховки. Если переключатель Цветаустановлен в положение один цвет, то справа открывается поле для выбора цвета, а также появляется ползунок, с помощью которого можно задать требуемый оттенок (темнее или светлее). Если переключатель установить в положение два цвета, то вместо ползунка справа появится поле для выбора второго цвета. Если же переключатель установлен в положение заготовка, то вы можете использовать для оформления какую-нибудь из имеющихся в программе цветовых заготовок. При этом справа открывается поле Название заготовки, в котором из раскрывающегося списка следует выбрать подходящую заготовку ( Сумерки, Пустыня, Горизонти др.).
Читать дальше
Конец ознакомительного отрывка
Купить книгу

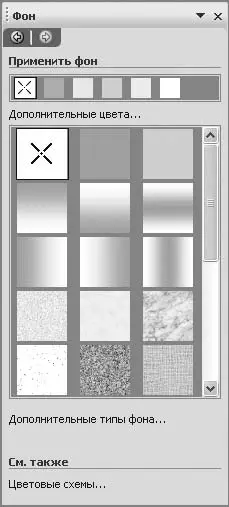
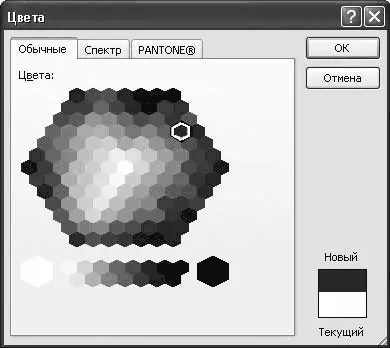






![Олег Будницкий - Терроризм в Российской Империи. Краткий курс [калибрятина]](/books/387725/oleg-budnickij-terrorizm-v-rossijskoj-imperii-kra-thumb.webp)





