Чтобы выбрать размер страницы, достаточно щелкнуть кнопкой мыши на соответствующем значке. После этого в правой части окна отобразится рабочая область, содержимое которой (на примере размера листа формата А4) показано на рис. 7.4.
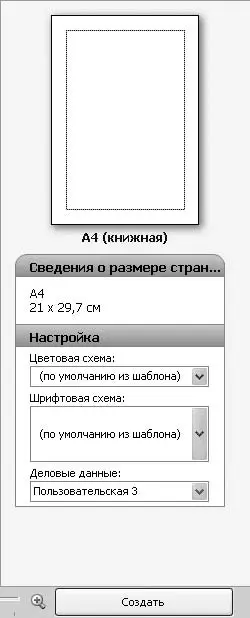
Рис. 7.4.Предварительная настройка
В данном окне выполняют предварительную настройку макета будущей публикации. В поле Цветовая схемаиз раскрывающегося списка выберите оптимальную цветовую схему, в соответствии с которой будет оформлена публикация. Список содержит довольно много схем: Водопад, Восход, Глина, Клюква, Изящнаяи т. д. Затем в поле Шрифтовая схемааналогичным образом выберите шрифтовую схему, которая будет использована при создании публикации. Нажмите кнопку Создать, откроется рабочее окно (рис. 7.5), в котором отобразится пустая страница. На ней вы и будете создавать свою публикацию «с нуля».
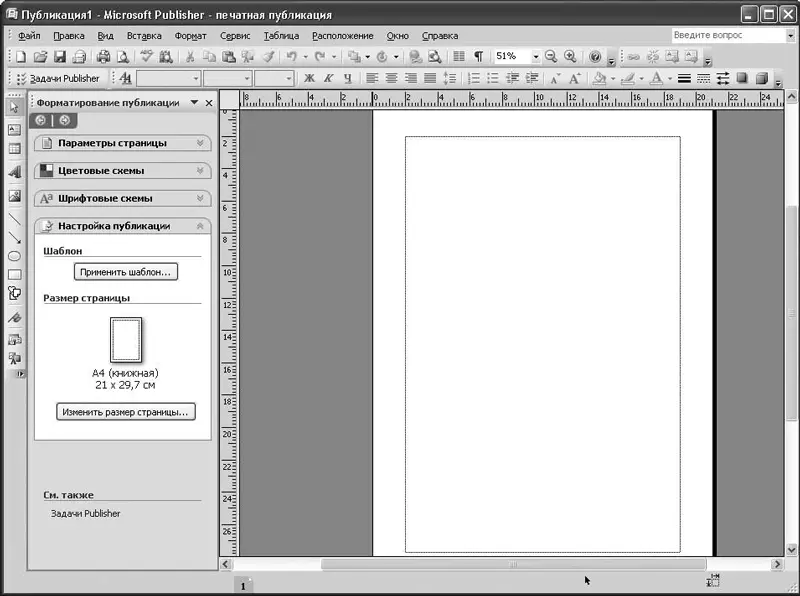
Рис. 7.5.Рабочее окно создания публикации
В левой части данного окна расположена область задач, содержимое которой зависит от текущего режима работы (на рис. 7.5 выбран режим Формат публикации). Данная область содержит наиболее востребованные инструменты, необходимые пользователю для работы с публикацией. Чтобы сменить режим работы (и, соответственно, содержащиеся в области задач инструменты), щелкните кнопкой мыши на маленьком треугольнике, расположенном справа от названия режима работы (на рис. 7.5 – справа от текста Форматирование публикации), и в открывшемся меню выберите требуемый режим. Обратите внимание, что порядок работы в области задач одинаков, независимо от того создаете вы публикацию на основе шаблона или «с нуля».
Кратко рассмотрим назначение и порядок использования основных режимов.
Форматирование публикации
Режим Форматирование публикациивключает в себя четыре раздела: Параметры страницы, Цветовые схемы, Шрифтовые схемыи Настройка публикации. В разделе Параметры страницыможно при необходимости настроить параметры страницы и вставить эмблему. В разделе Цветовые схемывы можете не только сменить выбранную ранее схему цветового оформления путем выбора из числа имеющихся в программе схем, но и создать собственную цветовую схему. В последнем случае щелкните кнопкой мыши на ссылке Создать цветовую схемуи в открывшемся окне выполните необходимые настройки (задать имя схемы, ее цветовую палитру и др.).
В разделе Шрифтовые схемывы можете заново выбрать шрифтовую схему, включающую в себя основной и дополнительный шрифты, а также создать новую шрифтовую схему, если ни одна из предложенных программой схем по каким-то причинам не устраивает. В последнем случае щелкните кнопкой мыши на ссылке Создание шрифтовой схемы, в результате откроется окно, изображенное на рис. 7.6.

Рис. 7.6.Создание пользовательской шрифтовой схемы
В данном окне из соответствующих раскрывающихся списков выберите шрифт заголовка и шрифт основного текста, которые будут использоваться при создании и редактировании данной публикации. При этом в расположенном справа поле Образецвы увидите образец того, как будут выглядеть заголовок и основной текст публикации при установленных в данный момент настройках. В поле Имя шрифтовой схемыс клавиатуры введите произвольное имя шрифтовой схемы, под которым после сохранения она будет доступна для выбора в общем списке схем. Вводите такое имя, которое бы несло определенную смысловую нагрузку, это позволит впоследствии быстро определить в списке, для каких публикаций предназначены разные схемы. Например, одну созданную схему можно назвать Для визитных карточек, другую – Для презентационных буклетови т. д.
Чтобы завершить процесс формирования новой шрифтовой схемы, нажмите в данном окне кнопку Сохранить. Если вы нажмете кнопку Отмена, то выйдете из данного режима без сохранения выполненных изменений.
Читать дальше
Конец ознакомительного отрывка
Купить книгу

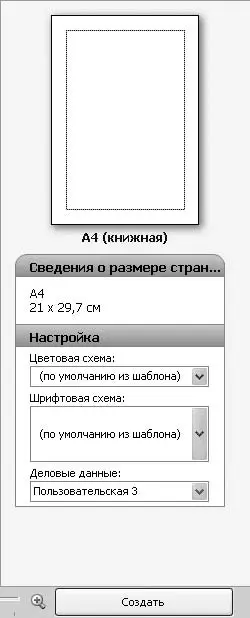
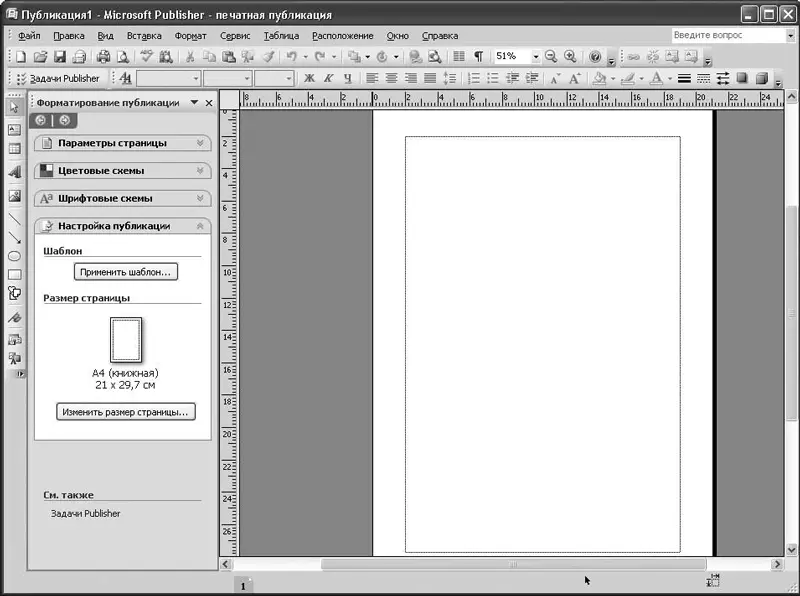






![Олег Будницкий - Терроризм в Российской Империи. Краткий курс [калибрятина]](/books/387725/oleg-budnickij-terrorizm-v-rossijskoj-imperii-kra-thumb.webp)





