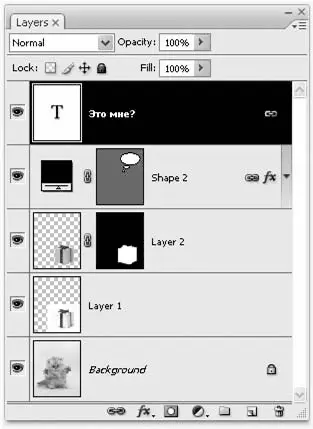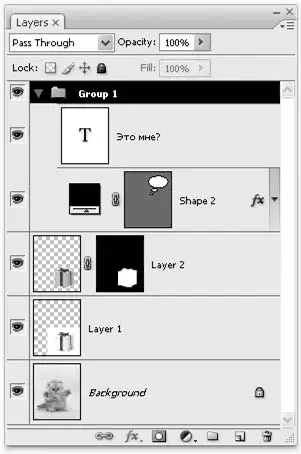Наконец, при длительной работе и большом количестве слоев в документе возникает потребность дополнительно их организовать. Для этого используются связывание и группировка слоев.
Оба действия позволяют нам временно объединить слои и добиться того, чтобы они перемещались и трансформировались вместе. Это важно в том случае, если положение слоев относительно друг друга уже известно (например, как результат коллажирования или при составлении сложной надписи с использованием разных слоев, эффектов и шрифтов), но вы еще не знаете, в каком месте документа они должны находиться.
Дабы не беспокоиться, что при перемещении слои «разъедутся» в разные стороны, вы можете выделить на палитре Layers(Слои) сразу несколько слоев, удерживая клавишу Shift. Теперь выделенные слои будут перемещаться одновременно. Однако чтобы не делать это каждый раз, вы можете создать между слоями связь или объединить их в группу.
Для создания связи между слоями необходимо выделить их и затем нажать кнопку создания связи (точно так же впоследствии можно разрушить связь). Связанные слои отмечаются на палитре знаком связи (рис. 10.7) – следует помнить, что этот знак показывается, только если выделен один из связанных слоев.
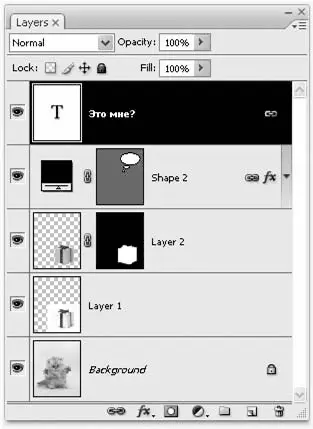
Рис. 10.7. Связанные слои на палитре Layers (Слои)
Однако использовать связь не всегда удобно. Прежде всего, если потребуется переместить только один из слоев (скажем, чтобы подкорректировать их взаимное расположение), придется разрушать связь и потом ее восстанавливать. Этого недостатка лишена техника группировки слоев.
Сгруппировать выделенные слои можно командой меню Layer→ Group Layers(Слой → Сгруппировать слои). Команда Layer→ Ungroup Layers(Слой → Разгруппировать слои) впоследствии поможет разгруппировать слои. После группировки на палитре появляются строка и значок группы слоев (рис. 10.8).
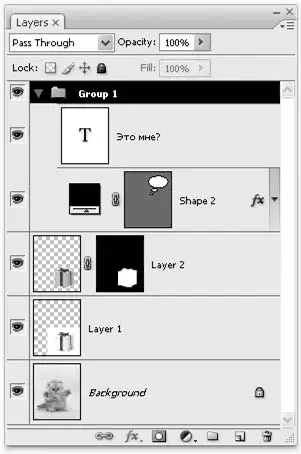
Рис. 10.8. Группа слоев на палитре Layers (Слои)
При созданной группе мы можем работать как с отдельными слоями (выделяя их на палитре), так и с группой в целом, выделяя строку группы. Более того, группировка помогает организовать слои на палитре, поскольку, щелкнув на значке-стрелочке в строке группы, мы отобразим или скроем ее содержимое – таким образом, ненужные нам в данной ситуации слои могут не отображаться на палитре и не занимать ценное пространство.
Рассмотренные нами приемы работы со слоями можно увидеть в видеоуроке «Перемещение и группировка слоев».
Как мы уже говорили, изображение не обязательно занимает дополнительный слой полностью – часть слоя может быть неиспользованной. Пикселы слоя в этих местах прозрачные, и сквозь них можно видеть лежащие ниже слои, или же (если в этом месте нет других слоев) Photoshop закрашивает область «шашечками», показывающими, что эта область прозрачная (рис. 10.9).

Рис. 10.9. Непрозрачное изображение (слева) и изображение с прозрачной областью (справа)
Добавить новую область к изображению можно, просто начав рисовать на прозрачных областях слоя. А вот чтобы удалить изображение со слоя и создать прозрачные области, существуют три специальных инструмента: Eraser(Ластик), Background Eraser(Ластик для фона) и Magic Eraser(Волшебный ластик).
Примечание
Удалить часть изображения со слоя можно и не применяя инструменты. Для этого ненужную область достаточно просто выделить (о выделениях см. главу 15) – и удалить информацию в пределах выделения, нажав клавишу Delete.
Принцип действия всех трех инструментов схож: применив их, во всех случаях мы получим «стертые», ставшие прозрачными области (рис. 10.10).

Рис. 10.10. Изображение с областями, стертыми инструментом Eraser (Ластик)
Инструмент Eraser(Ластик) самый простой: по сути, он представляет собой аналог инструмента Brush(Кисть), но вместо того чтобы рисовать на изображении, он стирает его. Настройки его идентичны настройкам инструмента Brush(Кисть) (глава 12), за одним исключением: среди параметров инструмента есть раскрывающийся список Mode(Режим), который позволяет выбрать один из трех режимов: Brush(Кисть), Pencil(Карандаш) и Block(Блок). Первые два режима переключают инструмент в режим стирания с мягкой и четкой границей следа соответственно; третий режим позволяет использовать ластик квадратной формы.
Читать дальше
Конец ознакомительного отрывка
Купить книгу