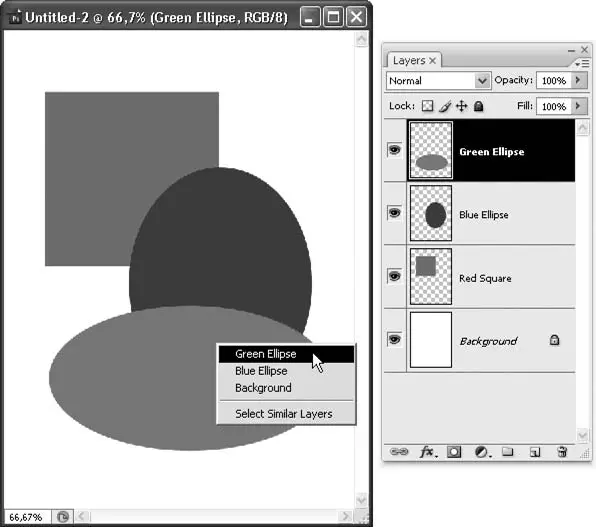Основные и наиболее употребимые действия над слоями – выбор и перемещение.
Следует помнить, что абсолютное большинство команд и инструментов Adobe Photoshop могут работать только с одним слоем за раз. При рисовании инструментом Brush(Кисть) он не будет автоматически переходить с одного слоя на другой, и точно так же команды коррекции или эффекты будут применяться только к одному слою. Поэтому нужно уметь выбирать слой, с которым вы собираетесь работать. Сделать это можно двумя основными способами: на палитре Layers(Слои) или инструментом Move(Перемещение).
Для выделения слоя с помощью палитры Layers(Слои) достаточно щелкнуть кнопкой мыши на названии нужного слоя. Слой выделяется цветом (инверсией) (см. рис. 10.4). И с этого момента все действия, которые вы будете производить, будут применяться к этому слою.
Выделение слоя инструментом Move(Перемещение) несколько сложнее. Щелкнув правой кнопкой мыши в любом месте изображения, вы увидите контекстное меню, в котором перечислены названия всех слоев, непрозрачных в данной точке (рис. 10.5). Вызвав контекстное меню, мы можем выбрать из него интересующий нас слой, и он станет выделенным.
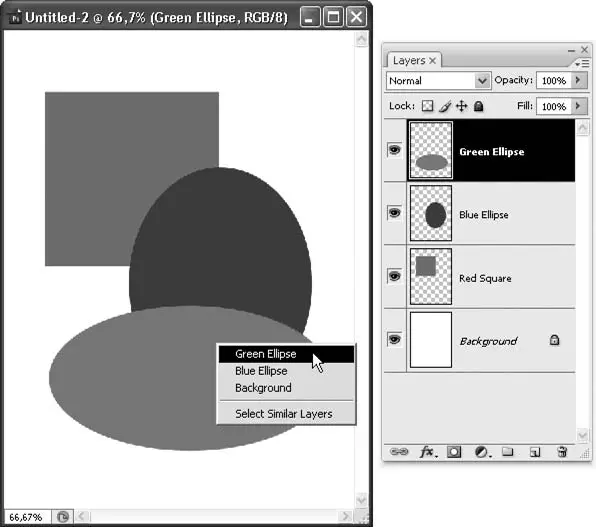
Рис. 10.5. Выбор слоев инструментом Move (Перемещение)
Обратите внимание, что в списке отсутствует слой Red Square, поскольку в точке, где мы щелкнули кнопкой мыши, нет его непрозрачных областей.
При работе с инструментом Move(Перемещение) панель настроек отображает два параметра, которые напрямую относятся к выделению слоев с помощью мыши (рис. 10.6).

Рис. 10.6. Панель управления при работе с инструментом Move (Перемещение)
Установив флажок Auto-Select(Автовыбор), мы сможем выделять слой простым щелчком кнопкой мыши. Этот способ удобен, поскольку слой выбирается интуитивно понятно и очень быстро. Однако у него есть и недостатки: например, нельзя выделить слой, перекрытый другим слоем, даже если мы можем видеть нижний слой благодаря частичной прозрачности; кроме того, легко выделить слой, просто случайно щелкнув на изображении.
Раскрывающийся список Auto-Select(Автовыбор) позволяет нам указать, какие объекты будут выбираться щелчком кнопки мыши: то ли это будут отдельные слои (значение Layer(Слой)), то ли это будут группы слоев (значение Group(Группа)). Разумеется, эта настройка имеет смысл, только если вы использовали группировку слоев.
Выделив слой, мы можем переместить его в окне документа простым перетаскиванием с помощью мыши при условии, что активен инструмент Move(Перемещение). При работе с этим инструментом можно также использовать клавиши управления курсором, чтобы точно перемещать слой на определенное расстояние. Просто нажав клавишу, мы переместим слой на 1 пиксел в выбранном направлении, а удерживая клавишу Shift, переместим слой на 10 пикселов за одно нажатие клавиши.
Перемещать слои друг относительно друга в стопке слоев еще проще: достаточно выделить на палитре Layers(Слои) один из слоев и перетащить его вверх или вниз в списке слоев.
Можно также использовать команды меню Layer→ Arrange(Слой → Порядок) и соответствующие им клавиатурные сокращения:
• Bring to Front(Переместить в самый верх) – выделенный слой становится самым верхним в стопке слоев;
• Send to Back(Переместить в самый низ) – выбранный слой становится самым нижним в стопке объектов (или вторым снизу, если в документе есть слой Background);
• Bring Forward(Переместить вверх) – выбранный слой перемещается в стопке слоев на одну позицию вверх;
• Send Backward(Переместить вниз) – выбранный слой перемещается в стопке слоев на одну позицию вниз;
• Reverse(Реверсировать) – порядок слоев меняется на противоположный.
Примечание
Эти команды не будут активны, если в документе нет дополнительных слоев или же существует один дополнительный слой и слой Background, так как в этих ситуациях нельзя поменять порядок слоев.
Команда Reverse (Реверсировать) недоступна, если в документе присутствует слой Background, так как в этом случае правильно выполнить команду невозможно.
Довольно часто требуется временно скрыть один из слоев, например, чтобы не отвлекаться на него при работе с остальными. Для этого достаточно щелкнуть на значке видимости слоя (см. рис. 10.4).
Читать дальше
Конец ознакомительного отрывка
Купить книгу